Nachdem im Teil 1 die Vorteile wie das sichere Surfen mit Sandboxie und das![]() Verhalten einzelner Dateien im Detail erläutert wurden, soll nun im Teil 2 näher darauf eingegangen werden wie sich einzelne Programme in einer Sandbox installieren lassen. Dazu zählt auch das Anlegen einer neuen Sandbox. Mithilfe vieler nützlicher Funktionen lassen sich so sämtliche Installationsdateien und Registrierungseinträge einer Software aufspüren, und diese Erkenntnis gezielt einsetzen.
Verhalten einzelner Dateien im Detail erläutert wurden, soll nun im Teil 2 näher darauf eingegangen werden wie sich einzelne Programme in einer Sandbox installieren lassen. Dazu zählt auch das Anlegen einer neuen Sandbox. Mithilfe vieler nützlicher Funktionen lassen sich so sämtliche Installationsdateien und Registrierungseinträge einer Software aufspüren, und diese Erkenntnis gezielt einsetzen.
Als Beispiel soll hier einmal die Software Free YouTube to MP3 Converter in einer neuen Sandbox installiert und ausgeführt werden. Anschließend werden sich noch der Inhalt sowie die Registrierungseinträge der Software angeschaut.
Eine neue Sandbox erstellen
Generell stehen dafür zwei Vorgehensweisen zur Verfügung:
1. Die neue Software wird über die bereits bestehende Sandbox DefaultBox aufgeführt.
2. Es wird für die Software eine eigene neue Sandbox angelegt und diese dort installiert und ausgeführt.
Um zu einem späteren Zeitpunkt einen weiteren Vorteil der Sandbox erläutern zu können, wird hier eine neue Sandbox für das Programm angelegt.
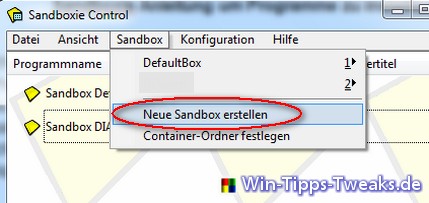
Dies ist im Menü über Sandbox > Neue Sandbox erstellen möglich.
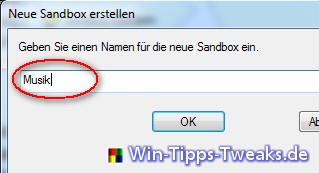
Es muss jetzt ein passender Name für die Sandbox erstellt werden. In diesem Beispiel wurde sich für Musik entschieden. Die neue Sandbox ist somit erstellt.
Software in der Sandbox installieren
Ist die neue Sandbox angelegt, öffnet man in dieser über einen Recktsklick das Kontextmenü dieser und wählt den Befehl In der Sandbox starten > Windows-Explorer starten.
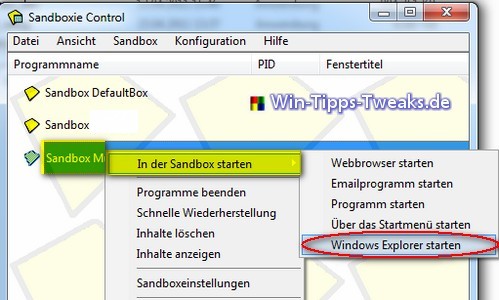
Als Erkennungsmerkmal des Windows-Explorers der Sandbox, dienen wie in allen anderen Dialog-Fenstern auch hier die Rauten vor und hinter dem Namen.
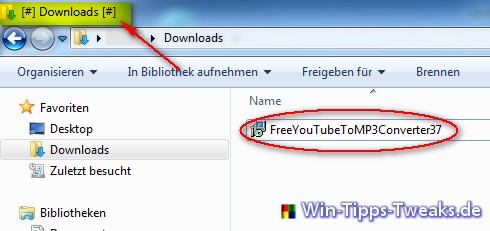
Im Explorer kann man zu der Installationsdatei navigieren, und diese wie gewohnt ausführen und installieren.
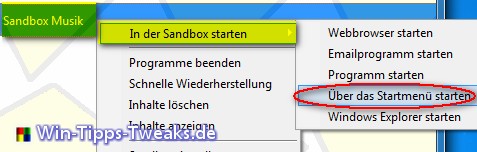
Ist die Installation abgeschlossen begibt man sich wieder zur Sandbox und öffnet diesmal über das Kontextmenü die Befehlsreihenfolge In der Sandbox starten > Über das Startmenü starten.
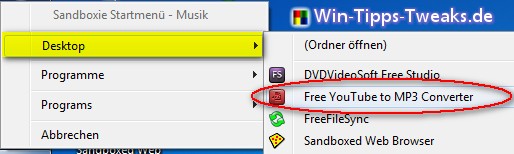
Es öffnet sich automatisch ein neues Menü. Hier muss man das installierte Programm nun finden und öffnen. In diesem Fall versteckt es sich auf dem Desktop der Sandbox.
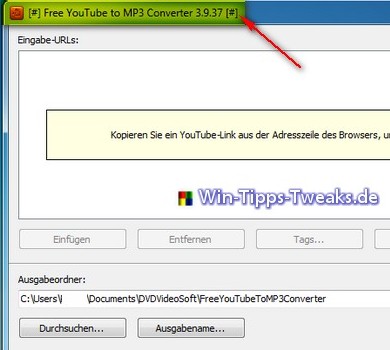
Hat man das Programm richtig geöffnet, sieht man auch wieder die beiden Rauten. Alle Musik Dateien die man nun mit der Software downloadet landen in einem Ordner, der nur in der Sandbox existiert. Sind die Files also mit Vieren versehen, betrifft dies nicht das Betriebssystem.
Achtung! Mit der Freeware von Sandboxie kann immer nur eine Sandbox zurzeit gestartet werden. Möchte man beispielsweise den MP3 Converter und den Internet-Browser parallel laufen lassen, müssen beide Programme in einer Sandbox installiert sein.
Installationsdateien und Registrierungseinträge finden
Über das Kontextmenü der jeweiligen Sandbox lassen sich die Inhalte anzeigen. Hat man also nur ein Programm auf einer Sandbox installiert, lassen sich auf diesem Weg genau alle Dateien lokalisieren, die durch das Programm installiert bzw. angelegt wurden.
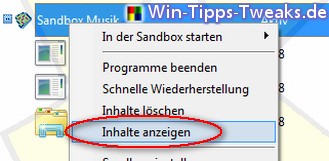
In einem neuen Fenster werden dann alle Bereiche angezeigt in den Änderungen vorgenommen wurden. Hinter Drive verstecken sich alle Laufwerke, die dann im Einzelnen angesehen werden können.
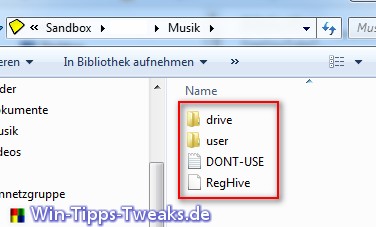
Am interessantesten sind für viele jedoch die Registrierungseinträge. Die Datei RegHive deutet auf diese hin. Mit dem Wissen, welche Registrierungseinträge eine Software anlegt, bzw. welche davon nach einer Deinstallation noch stehen bleiben, lassen sich bestimmte Software-Versionen leicht durchschauen. Trial-Versionen könnten auch dazu zählen.
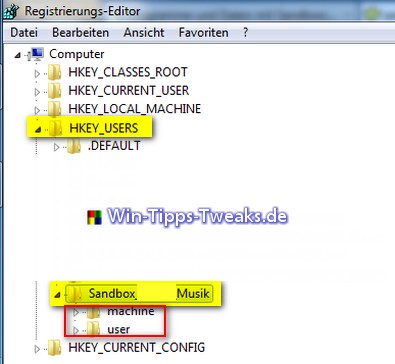
Öffnet man ganz normal über das Windows-Betriebssystem den Registrierungs-Editor, Windowstaste + R > regedit, navigiert man hier zu folgendem Schlüssel:
HKEY_USERS\Sandbox_Username_Name der Sandbox
Achtung! Damit man diesen Schlüssel findet, muss vorher die jeweilige Sandbox aktiv sein. Man muss also das Programm aus der Sandbox starten, und sich dann die Registrierung anschauen.
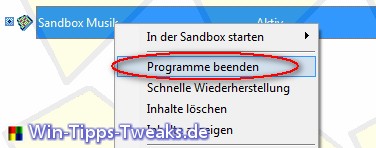
Beendet wird eine aktive Sandbox auch über das Kontextmenü > Programm beenden.
Viel Spaß beim Ausprobieren!
siehe auch: Teil 1- Programme und Dateien mit der Sandbox isolieren
| Transparenz: | In diesem Artikel sind moeglicherweise Partnerlinks enthalten. Diese fuehren direkt zum Anbieter. Kommt darueber ein Einkauf zustande, erhalten wir eine Provision. Mehrkosten entstehen dadurch fuer euch nicht! Diese Links helfen uns den Betrieb von win-tipps-tweaks.de zu refinanzieren. |
Dieser Tipp stammt von www.win-tipps-tweaks.de
© Copyright Michael Hille
Warnung:
Die unkorrekte Verwendung des Registrierungseditors oder der Tipps kann schwerwiegende Probleme verursachen, die das gesamte System betreffen und eine Neuinstallierung des Betriebssystems erforderlich machen. Eingriffe in die Registrierungsdateien und die Anwendung der Tipps erfolgen auf eigenes Risiko.


