 Die Verschlüsselung von USB-Sticks ist ein wichtiges Thema und jeder sollte sein Stick verschlüsseln. So ein kleiner USB-Stick ist schnell verloren und damit die privaten Daten nicht für jedermann zugänglich sind sollte der Stick verschlüsselt werden. Ein gutes Verschlüsselungstool ist das TrueCrypt. Anhand von TrueCrypt möchte ich das Verschlüsseln von USB-Stick zeigen.
Die Verschlüsselung von USB-Sticks ist ein wichtiges Thema und jeder sollte sein Stick verschlüsseln. So ein kleiner USB-Stick ist schnell verloren und damit die privaten Daten nicht für jedermann zugänglich sind sollte der Stick verschlüsselt werden. Ein gutes Verschlüsselungstool ist das TrueCrypt. Anhand von TrueCrypt möchte ich das Verschlüsseln von USB-Stick zeigen.
Damit ein Zugriff auf die verschlüsselten Daten möglich ist muss TrueCrypt die Daten vorher mit einen Passwort entschlüsseln. Deshalb muss TrueCrypt auf dem USB-Stick oder Rechner installiert werden. Unter Windows gibt es zwei Wege TrueCrypt auf dem USB-Stick zu installieren. Ein großer Vorteil ist noch das TrueCrypt auch unter MAC OS und Linux zur Verfügung steht.
Hier kann das kostenlose TrueCrypt heruntergeladen werden.
Download TrueCrypt – USB-Laufwerke und Daten sicher verschlüsseln
1. TrueCrypt auf dem USB-Stick installieren
TrueCrypt nicht installieren sondern nur auf dem USB-Stick:
Setup.exe doppelklicken > Extract > USB-Stick auswählen
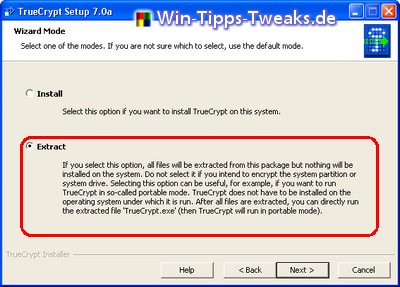
TrueCrypt ist schon auf dem Windows-Rechner installiert und man möchte den USB-Stick verschlüsseln:
TrueCrypt starten > Extras > Travel Disk Installation...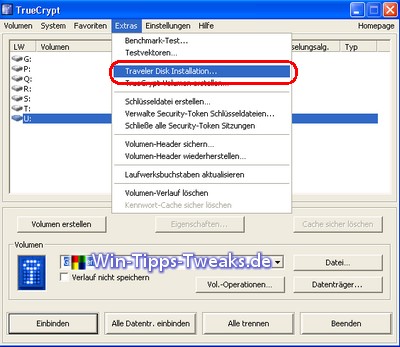
USB-Stick-Laufwerk unter Durchsuchen... auswählen.
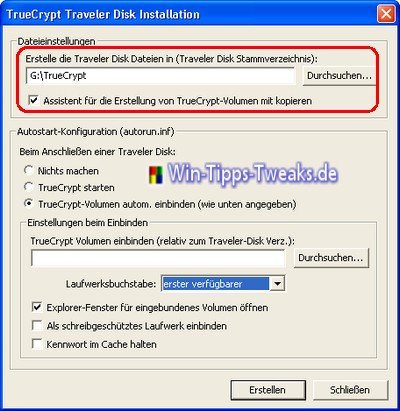
Wenn man unter Autostart-Konfiguration den Haken bei TrueCrypt-Volumen autom. einbinden auswählt muss man damit rechnen, dass der AntiVirus-Programm dieses blockt.
In der folgenden Abbildung sieht man die erstellten Dateien auf dem USB-Stick.
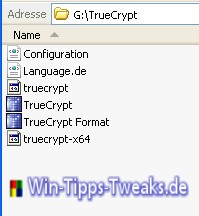
2. USB-Stick verschlüsseln
Hier muss man berücksichtigen, dass TrueCrypt auf dem Rechner installiert sein muss.
TrueCrypt starten > Volumen erstellen
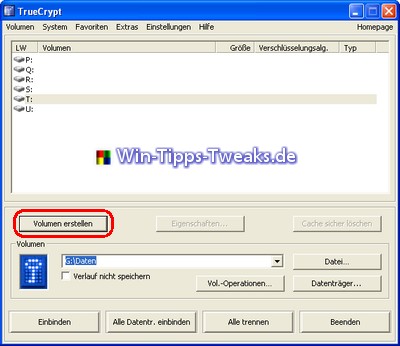
Verschlüsselt eine Partition / ein Laufwerk auswählen
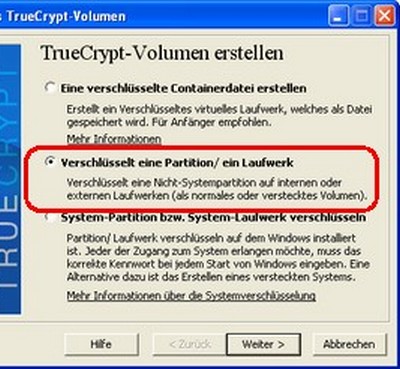
Standard TrueCrypt-Volumen auswählen

Volumen-Speicherort unter Datenträger auswählen
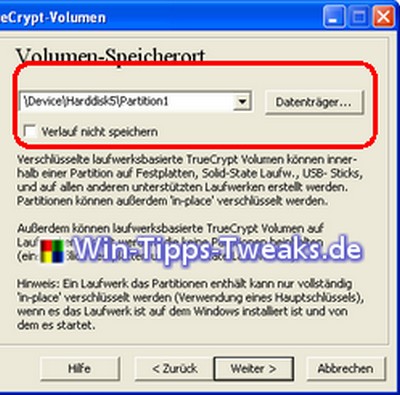
Verschlüsseltes Volumen erstellen und es formatieren auswählen
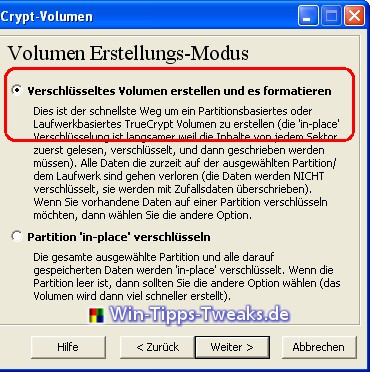
weiter...
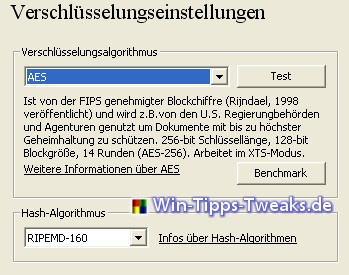
weiter...
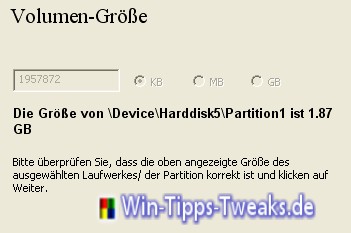
Kennwort vergeben! Bei unsicheren Passwörtern warnt TruCrypt vor Verwendung.

Bei Dateisystem gibt es leider nur FAT oder NTFS auszuwählen. Ich wähle FAT da es bei NTFS mit anderen Betriebssystemen zu Problemen kommen kann.
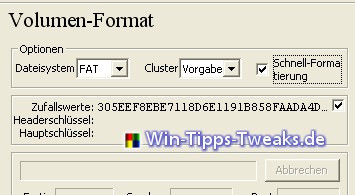
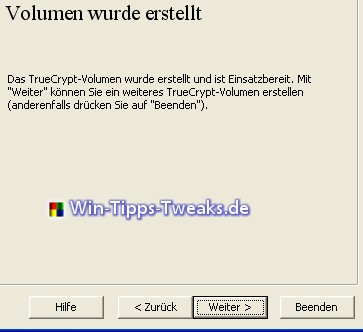
3. Verschlüsselte USB-Stick nutzen ohne TrueCrypt auf dem Rechner zu installieren.
Wie oben beschrieben muss man TrueCrypt auf dem USB-Stick installieren. Als nächstes erstellt man einen verschlüsselten DatenContainer.
TrueCrypt auf dem USB-Stick starten
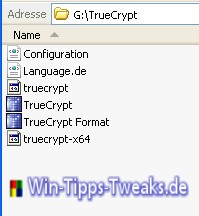
Auf Volumen erstellen
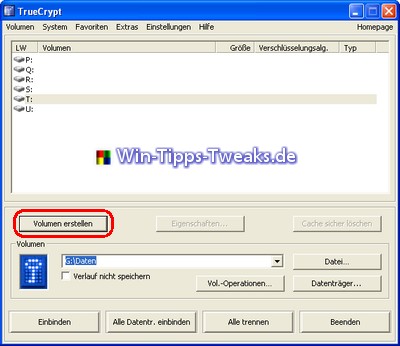
Eine verschlüsselte Containerdatei erstellen auswählen
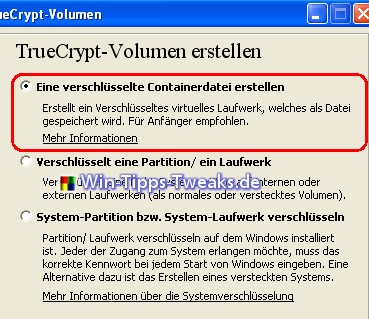
Volumen-Typ auf Standard TrueCrypt-Volumen auswählen und bei Verschlüsselungseinstellungen auf weiter...
Hier auf Datei und das USB-Laufwerk auswählen

Die Größe des Containers wähle ich so aus, dass auch noch Platz für unverschlüsselte Dateien vorhanden sind.
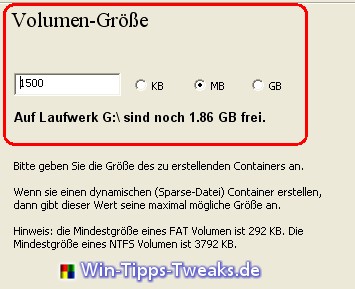
Als nächstes ein sicheres Kennwort vergeben und ein Dateisystem auswählen z. B. FAT und zu guter Letzt auf Formatieren klicken.
Ist der DatenContainer erstellt kann über den TrueCrypt auf dem USB-Stick wie folgt zugegriffen werden.
TrueCrypt vom USB-Stick starten > Datei.. > zum USB-Laufwerk navigieren > Datei Daten auswählen und auf Einbinden klicken
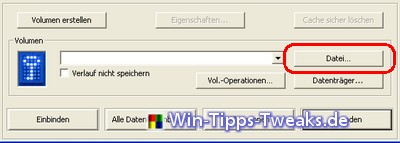
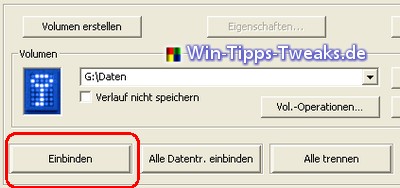
Kennwort eingeben und der DatenContainer ist als Laufwerk im System eingebunden.

Per Doppelklick auf das Laufwerk, hier U:, öffnet sich der Windows Explorer. Der DatenContainer ist jetzt entschlüsselt und kann verwendet werden. Zieht man den USB-Stick raus schließt TrueCrypt automatisch die Verbindung und man beim wieder einstecken muss der DatenContainer erneut mit Kennwort eingebunden werden.

| Transparenz: | In diesem Artikel sind moeglicherweise Partnerlinks enthalten. Diese fuehren direkt zum Anbieter. Kommt darueber ein Einkauf zustande, erhalten wir eine Provision. Mehrkosten entstehen dadurch fuer euch nicht! Diese Links helfen uns den Betrieb von win-tipps-tweaks.de zu refinanzieren. |
Dieser Tipp stammt von www.win-tipps-tweaks.de
© Copyright Michael Hille
Warnung:
Die unkorrekte Verwendung des Registrierungseditors oder der Tipps kann schwerwiegende Probleme verursachen, die das gesamte System betreffen und eine Neuinstallierung des Betriebssystems erforderlich machen. Eingriffe in die Registrierungsdateien und die Anwendung der Tipps erfolgen auf eigenes Risiko.


