
Das Partitionieren einer Festplatte ist ein tiefer Eingriff ins System und war nur Menschen vorbehalten, die sich auch damit auskannten. Aber seit Windows Vista ist es kein Problem mehr selber Hand anzulegen. Natürlich gibt es hier und dort doch noch einiges zu beachten. Im nächsten Artikel wird beschrieben, wie man spielend im laufenden Betrieb eine Systempartition verkleinert oder vergrößert.
1.0 Windows 7 Partition vergrößern
Um das Programm Datenträgerverwaltung zu starten geht man wie folgt vor:
Windows-Taste > Computerverwaltung eineben und mit Enter bestätigen
Im linken Menü den Punkt Datenträgerverwaltung auswählen.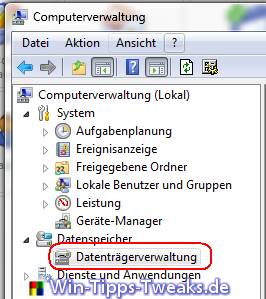
Wir betrachten den Datenträger, den wir vergrößern oder verkleinern wollen. In diesem Fall ist es der Datenträger 0.

Datenträger 0
Im folgenden Bild ist zu erkennen, dass kein freier Speicherplatz vorhanden ist und somit die Partition nicht vergrößert werden kann.
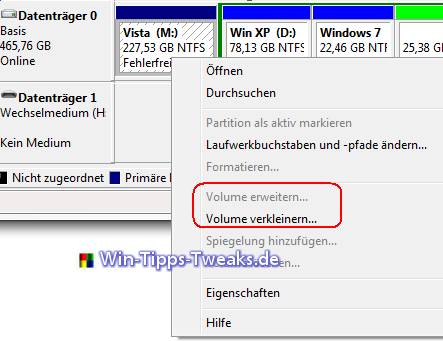
Datenträger kann nicht vergrößert werden
Daraus resultiert, dass in diesem Beispiel nur die Partition Windows 7 vergrößert werden kann. Um diese Partion zu vergrößern klickt man mit der rechten Maustaste auf die Windows 7 Partition und wählt im Kontextmenü Volume erweitern... aus.
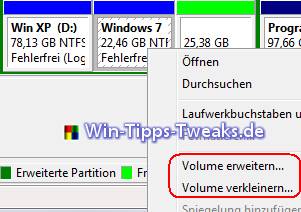
Datenträger vergrößern
1.1 Assistent zum Erweitern von Volumes
Im nächsten Fenster einfach mit Weiter > bestätigen.
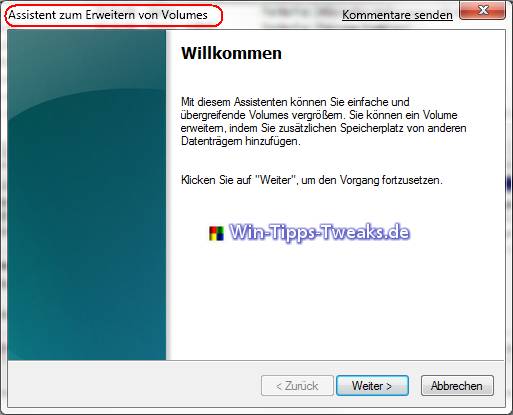
Assistent zum Erweitern von Volumes
Wenn man mehrere Partitionen zum Auswählen hat, kann man eine Partition auswählen, sonst wählt Windows 7 automatisch den gesamten freien Speicherplatz aus. Hier kann man die Größe in MB eintragen, um welche Größe man die Partition vergrößern möchte. Will man den kompletten freien Speicherplatz verwenden bestätigt man einfach mit Weiter >. Im nächsten Fenster werden die Einstellungen angezeigt. Klickt man auf Fertig stellen wird die Windows 7 Partion vergrößert.
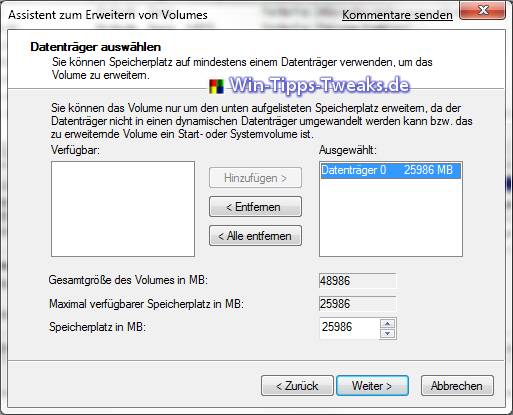
Freien Speicherplatz auswählen
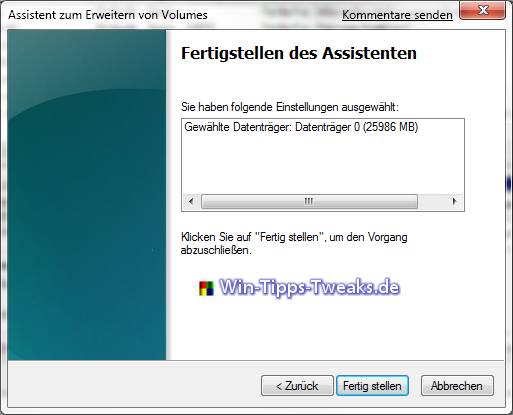
Partitionierung ausführen
Jetzt ist die Windows 7 Partition vergrößert, wie im folgenden Bild zu sehen.

Windows 7 Partition vergrößert
Auch das Verkleinern von Partitionen ist genau so einfach. Man startet Das Datenträgerverwaltung, wie oben beschrieben und geht wie folgt vor:
Beim Verkleinern wählt man die Partition mit der rechten Maustaste aus und klickt im Kontextmenü auf Volume verkleinern...
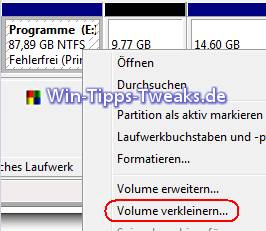
Partition verkleinern
Im nächsten Fenster zeigt Windows 7 den verfügbaren Speicherplatz an, um die die Partition verkleinern werden kann. In unserem Beispiel wählen wir 10.000 MB.
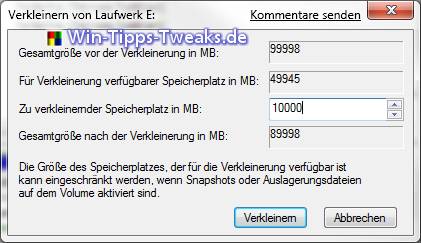
Partition um 10000 MB verkleinern
Und schon steht 9,77 GB Speicherplatz zur Verfügung.
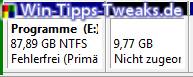
Partition verkleinert
Tipp: Sicherlich kann man schon einiges mit Windows 7 realisieren, aber leider noch nicht alles. Das Programm GParted lässt kaum Wünsche offen und ist zudem kostenlos.
Vista - Festplatten partitionieren (vergrößern/verkleinern)
Partitionieren mit GParted-Live
| Transparenz: | In diesem Artikel sind moeglicherweise Partnerlinks enthalten. Diese fuehren direkt zum Anbieter. Kommt darueber ein Einkauf zustande, erhalten wir eine Provision. Mehrkosten entstehen dadurch fuer euch nicht! Diese Links helfen uns den Betrieb von win-tipps-tweaks.de zu refinanzieren. |
Dieser Tipp stammt von www.win-tipps-tweaks.de
© Copyright Michael Hille
Warnung:
Die unkorrekte Verwendung des Registrierungseditors oder der Tipps kann schwerwiegende Probleme verursachen, die das gesamte System betreffen und eine Neuinstallierung des Betriebssystems erforderlich machen. Eingriffe in die Registrierungsdateien und die Anwendung der Tipps erfolgen auf eigenes Risiko.



