Windows 11 に関する 11 のヒント、
見逃してはいけないこと
content-promoter.de 提供
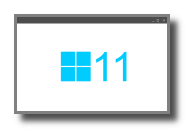 Windows 11 は、ユーザーにさまざまな便利な機能を提供するオペレーティング システムです。 一見すると、以前のものとは見た目が大きく異なるため、徐々に慣れる必要があるオペレーティングシステムですが、新しいデザインに慣れ、オペレーティングシステムに慣れると、使い慣れていることがわかります。多くの有益な側面を持っています。
Windows 11 は、ユーザーにさまざまな便利な機能を提供するオペレーティング システムです。 一見すると、以前のものとは見た目が大きく異なるため、徐々に慣れる必要があるオペレーティングシステムですが、新しいデザインに慣れ、オペレーティングシステムに慣れると、使い慣れていることがわかります。多くの有益な側面を持っています。
新しいオペレーティング システムが提供する機能を活用するには、いくつかのヒントを心に留めておくことが重要です。 そして、今以外のことがどうしてあり得ますか 11 Windows 11 に関するヒント これに従って、オペレーティング システムをさらに快適に使用できるようになりますか?
これらの Windows 11 関連のヒントに関係なく、すべてのノートブック ユーザーは VPN をセットアップする必要があります。 可能です、 VPN接続を簡単にセットアップ そして、その利点、そして何よりもそれによってもたらされる安全性の恩恵を受けることができます。
ノートブックの休止状態
通常、ノートブックは、ユーザーが蓋を閉めてデバイスを閉じるとすぐにスリープ モードに入ります。 しかし、この場合はどうなるのでしょうか? ノートブックは、移動中でも動作し続け、バッテリーを消費し続けます。
その結果、次のようなことが起こる可能性があります。
- バッテリーの寿命は時間の経過とともに短くなります。
- ノートが熱くなります。
このため、ノートブックの所有者は、デバイスが充電ケーブルに接続されている場合にのみスリープ モードを使用することをお勧めします。
デバイスが自動的にスリープ モードになり、バッテリーが使い果たされるのを防ぐために、Windows 11 オペレーティング システムでいくつかの簡単な手順を実行できます。
- コントロール パネルを選択できるようにするには、まず Windows 記号をクリックする必要があります。
- 次に、コントロールパネルの「ハードウェアとサウンド」をクリックする必要があります。
- 左側に「蓋を閉めたときの動作を選択」という項目があります。
- この時点で、右側のフィールドの「何もしない」をクリックできるようになります。
これらの手順を実行すると、ノートブックがスリープ モードに移行して動作し続けることがなくなり、上記の結果が発生します。

無限ディスプレイ?
それを知らない人はいないでしょうか?
コーヒーを飲むか窓を開けるために少し立ち上がって、デバイスに戻ると、ディスプレイがすでに再びオフになっていることがわかります。
確かに、非アクティブ状態が何分間続いた後にディスプレイがオフになるかを設定することは可能ですが、 Windows 11 オペレーティング システム この時間を最大数時間延長できるという利点があります。 しかし、それだけでは十分ではありません。 ディスプレイをまったくオフにしないことを選択するオプションもあります。
これらの設定を行うには、このオペレーティング システムのユーザーは、設定の下の「電源とバッテリー」に移動します。 この項目の下には「画面とスリープ」という別の項目があります。 ノートブックの所有者は、そこでディスプレイの設定を行うことができます。
全ては一人のために?
コンピューターの電源を入れると、ノートブックのプログラム上でコックカラスのように動作し、すべてのプログラムが一緒に目覚めるようです。 もちろん、複数のプログラムを同時に起動すると、ノートブックが動作するまでにかかる時間が長くなります。
しかし、Windows 11 では、コックカラスはノートブックの所有者が本当に必要とするプログラムにのみ影響を与えるため、起動時間を大幅に短縮できます。 これらの目的のためには、次の手順が必要です。
- Windows マークの下にある「設定」サブ項目をクリックする必要があります。
- 次に、「アプリ」の下にある「スタートアップ」ボタンをクリックします。
- この時点で、ノートブックの所有者は自動起動の動作を制御し、必要に応じて調整できるようになります。
コルタナ? - 結構です!
彼を知らない人はいないでしょう。 マイクロソフトはCortanaに電話しました。 Cortana はしばらくの間、非常に邪魔でした。 多少は改善されましたが、Windows 11 ではユーザーに Cortana をミュートするオプションが提供されています。
これは、次の手順で簡単に実行できます。
- ノートブックの所有者は、Windows マークの下にある [設定] ボタンをクリックします。
- 次に、「アプリ」を選択して、別のボタン「アプリと機能」に移動する必要があります。
- Cortana の下にあるメニュー シンボルにアクセスするために、Cortana を特に検索できるようになりました。 そこに「詳細オプション」項目があります。
- ここで、「ログイン時に実行」項目の下で、ボタンが「オフ」を指すように設定する必要があります。
私の名前は… - ノートの名前です
自分の車に名前を付けていない人はいないでしょうか?
ナビゲーション システムに「はい、スーシ」と話しかけたり、コンピュータの音声に「ねえ、ハーバート - ここは一方通行だともっと早く言えなかったの?」と文句を言ったりしない人はいないでしょうか。
トースター、電話、その他のデバイス (コンピューターなど) に名前が付けられることは珍しいことではありません。
Windows 11 では、ユーザーは次の手順に従ってコンピューターの製造元名を変更できます。
- Windows マークの下の「設定」から「システム」を選択します。
- 次に「システムについて」をクリックします。
- 「この PC の名前を変更する」で名前を選択できるようになります。
心配しないでください。名前を入力した後、[PC を再起動する] ボタンをクリックすると、新しい名前が表示されます。
ごみ! 自分を空っぽにしてください!
ゴミが自動的に取り出されたら実用的ではないでしょうか? これは家庭では当てはまりませんが、Windows 11 では、数回クリックするだけでゴミ箱が自動的に空になる設定を選択する素晴らしい機会がユーザーに提供されています。 これらの目的のために、次の手順が適用されます。
- Windows マークの下にある「設定」項目をクリックして、「システム」ボタンを表示します。
- 「ストレージ」ボタンが表示されるので、ユーザーは「ストレージ管理」をクリックし、「ストレージの最適化」を選択できます。
- 次に、[ユーザー コンテンツの自動クリーンアップ] 項目をクリックし、この時点で [ゴミ箱にあるファイルがしばらく存在した場合は削除する] ボタンを選択して、オペレーティング システムが空の処理を引き継ぐことが重要です。ゴミ箱の。 ノートブックの所有者は、これをどのくらいの頻度で行うかを自分で決定できます。
マルチタスク? – ショートカットでも問題ありません!
ブラウザーのタブとプログラムをディスプレイ上の固定位置にポイントできるようにするには、いくつかの簡単なショートカットを使用すると、ノートブック上のプログラムの操作がはるかに簡単になります。
|
アクション |
これに必要なショートカット |
|
Windows キー + 左矢印 |
現在のウィンドウが左揃えになります。 |
|
Windows キー + 右矢印 |
現在のウィンドウは右に揃えられます。 |
|
Windows キー + 上矢印 |
現在のウィンドウの幅は、表示全体の幅と同じになります。 |
|
Windows キー + 下矢印 |
現在のウィンドウが最小化されます。 |
上記のショートカットを使用するだけでなく、すべてのウィンドウを一度に最小化したい場合は、Windows と D の組み合わせを押すだけです。
絵文字を使用してテキストやメッセージを明るくするために、Windows 11 ユーザーが使用できる絵文字の別のショートカットもあります。 Windows キーと「+」記号の組み合わせです。
データ使用量の制限
ノートブックがモバイル ホットスポットに接続する場合は、制限を把握して設定することが重要です。 これらの目的のために、Windows 11 では次の簡単な手順を実行できます。
- Windows マークを使用して、「設定」ボタンの下にある「ネットワークとインターネット」ボタンを選択します。
- この時点では、「データ使用量」ボタンが選択され、「データ制限の入力」ポイントに移動します。
- 制限を入力できるようにするには、「制限を入力」をクリックして、XNUMX 回限りのボリュームにするか月次ボリュームにするかを決定します。
モニターのリフレッシュレート
外部画面を使用する場合は、数回クリックするだけで Windows 11 のリフレッシュ レートを設定できます。 次の手順が必要です。
- Windowsマークの下にある「設定」ボタンをクリックします。
- これで、「画面」ボタンの下にある「詳細なディスプレイ設定」項目をクリックして、希望のディスプレイを選択できるようになります。
クリップボード
Windows 11 ユーザーは、Windows キーと「V」キーを押すだけで、コピー アンド ペーストを簡単に行うことができます。
これにより、クリップボード履歴の拡張ビューと概要が表示されます。
タスクバーの位置変更
Windows 11 のタスク バーが左側ではなく中央にあることに慣れない場合は、タスク バーの位置を変更するだけで済みます。 これは簡単な手順で実行できます。
- タスクバーの空き領域を右クリックします。
- 「タスクバー設定」ボタンをクリックします。
- タスクバーを配置する場所を選択します。
誰ですか これらのヒント Windows 11 の恩恵を受けて、ノートブックでの作業がはるかに簡単になります。
10.11.2021 年 XNUMX 月 XNUMX 日 - 分
| 透明性: | この記事にはアフィリエイト リンクが含まれている場合があります。 これらはプロバイダーに直接つながります。 これを通じて購入が行われた場合、手数料を受け取ります。 追加費用は一切かかりません! これらのリンクは、win-tipps-tweaks.de の運営の資金調達に役立ちます。 |
このヒントは www.win-tipps-tweaks.de からのものです
©著作権マイケル・ヒル
警告:
レジストリ エディターまたはヒントを誤って使用すると、システム全体に影響を及ぼし、オペレーティング システムの再インストールが必要になる深刻な問題が発生する可能性があります。 レジストリ ファイルの変更およびヒントの使用は、自己責任で行ってください。

