 Encryption of USB sticks is an important issue and everyone should encrypt their stick. Such a small USB stick is quickly lost and so that the private data is not accessible to everyone, the stick should be encrypted. A good encryption tool is the TrueCrypt. Using TrueCrypt, I would like to show you how to encrypt USB sticks.
Encryption of USB sticks is an important issue and everyone should encrypt their stick. Such a small USB stick is quickly lost and so that the private data is not accessible to everyone, the stick should be encrypted. A good encryption tool is the TrueCrypt. Using TrueCrypt, I would like to show you how to encrypt USB sticks.
To enable access to the encrypted data, TrueCrypt must first decrypt the data with a password. Therefore, TrueCrypt must be installed on the USB stick or computer. Under Windows there are two ways to install TrueCrypt on the USB stick. Another big advantage is that TrueCrypt is also available under MAC OS and Linux.
The free TrueCrypt can be downloaded here.
Download TrueCrypt - securely encrypt USB drives and data
1. Install TrueCrypt on the USB stick
Do not install TrueCrypt, only on the USB stick:
Double-click Setup.exe> Extract> select USB stick
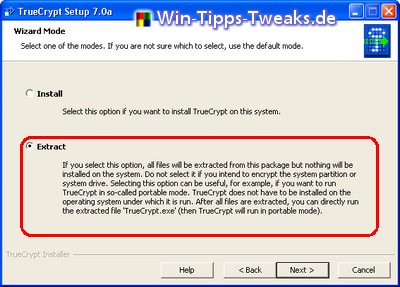
TrueCrypt is already installed on the Windows computer and you want to encrypt the USB stick:
Start TrueCrypt> Extras> Travel Disk Installation ...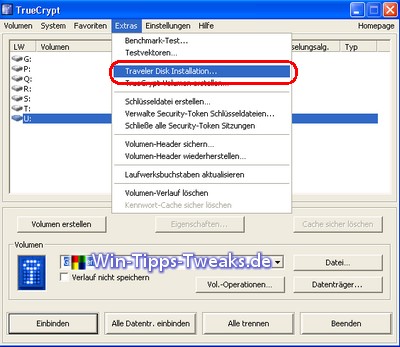
Select USB stick drive under Browse ...
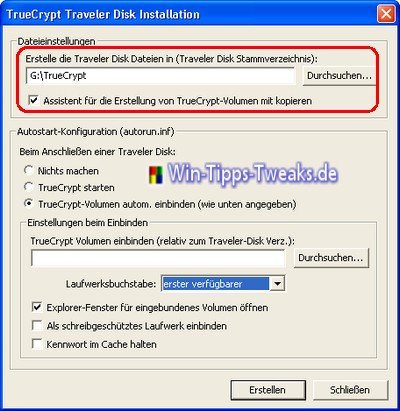
If you check the tick for TrueCrypt volume autom. If you select include, you have to expect that the anti-virus program will block this.
The following figure shows the files created on the USB stick.
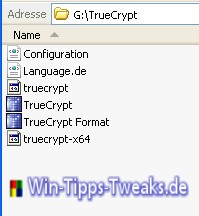
2. Encrypt the USB stick
Here you have to take into account that TrueCrypt has to be installed on the computer.
Start TrueCrypt> create volume
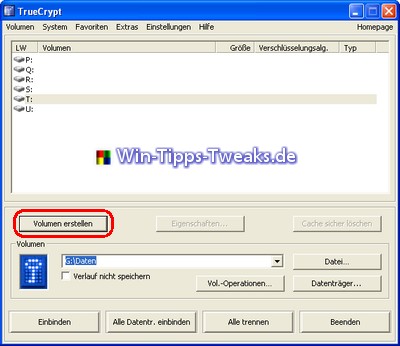
Encrypts a partition / drive choose file
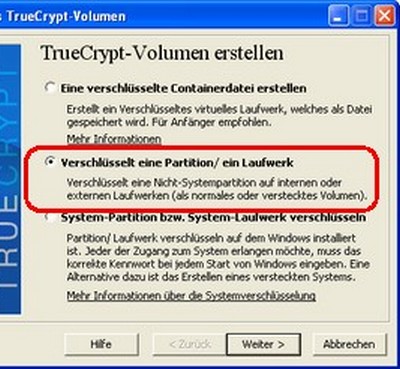
Standard TrueCrypt volume choose file

Volume location under Disk choose file
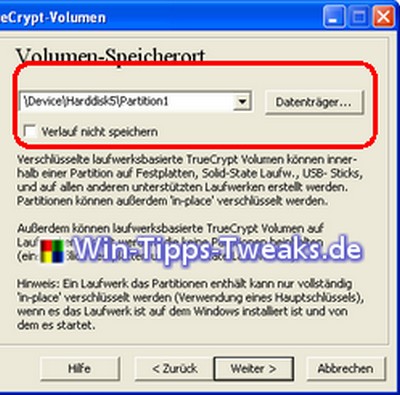
Create encrypted volume and format it choose file
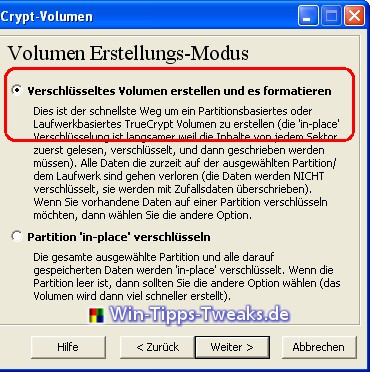
continue...
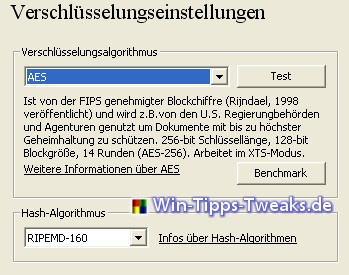
continue...
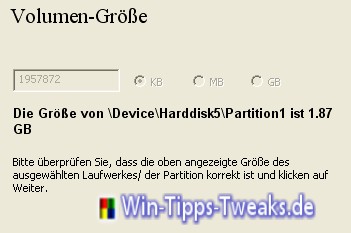
Assign password! If the password is not secure, TruCrypt warns of use.

Unfortunately, the file system can only be selected from FAT or NTFS. I choose FAT because NTFS can cause problems with other operating systems.
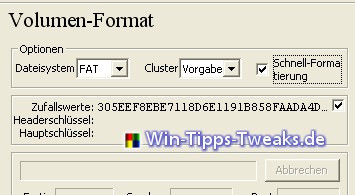
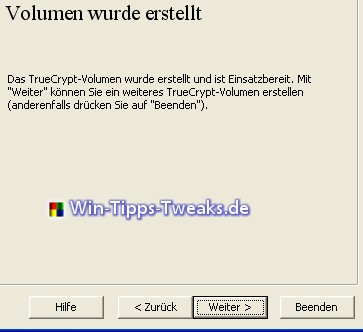
3. Use an encrypted USB stick without installing TrueCrypt on the computer.
As described above, TrueCrypt must be installed on the USB stick. The next step is to create an encrypted data container.
Start TrueCrypt on the USB stick
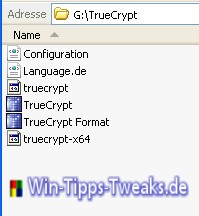
Create on volume
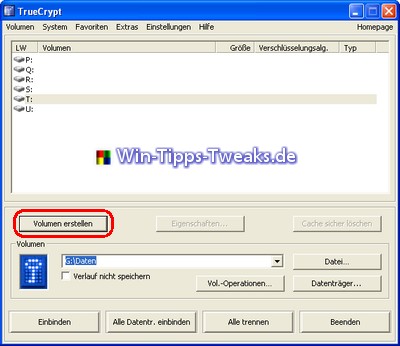
Create an encrypted container file choose file
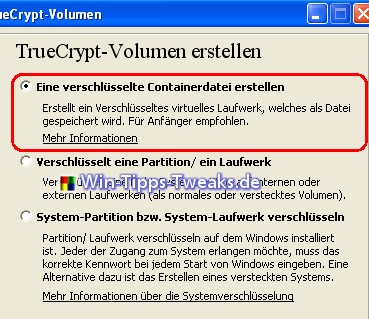
Volume type on standard TrueCrypt volume select and at Encryption settings to continue ...
Here on file and the USB drive choose file

I choose the size of the container so that there is still space for unencrypted files.
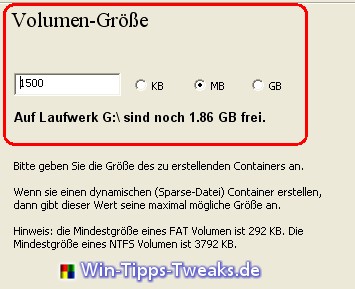
Next, assign a secure password and select a file system e.g. B. FAT and last but not least format . click
Once the data container has been created, it can be accessed via the TrueCrypt on the USB stick as follows.
Start TrueCrypt from the USB stick > File..> to Navigate the USB drive > Select file data and on Click Include
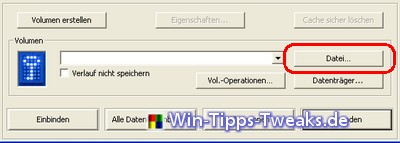
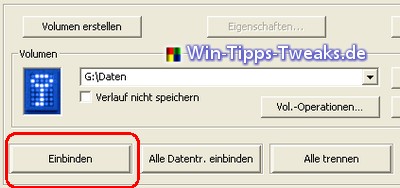
Enter the password and the data container is integrated into the system as a drive.

Double-click on the drive, here U :, Windows Explorer opens. The data container is now decrypted and can be used. If you pull out the USB stick, TrueCrypt automatically closes the connection and when you plug it in again, the data container has to be re-integrated with a password.

| Transparency: | This article may contain affiliate links. These lead directly to the provider. If a purchase is made through this, we receive a commission. There are no additional costs for you! These links help us to refinance the operation of win-tipps-tweaks.de. |
This tip comes from www.win-tipps-tweaks.de
© Copyright Michael Hille
Warning:
Using Registry Editor or its tips incorrectly can cause serious system problems that may require you to reinstall your operating system. Tampering with the registry files and using the tips is at your own risk.


