 Keyboard shortcuts are a real asset to computers. They often save time and tiresome searching with the mouse. In addition to the well-known CTRL + A for Select All, CTRL + C for Copy, CTRL + X for Cut and CTRL + V for Paste, there are far more important combinations. In Windows 8, too, despite the optimization for tablets without a keyboard, the developers of course did not do without the important invention and so some mouse movements can be dispensed with.
Keyboard shortcuts are a real asset to computers. They often save time and tiresome searching with the mouse. In addition to the well-known CTRL + A for Select All, CTRL + C for Copy, CTRL + X for Cut and CTRL + V for Paste, there are far more important combinations. In Windows 8, too, despite the optimization for tablets without a keyboard, the developers of course did not do without the important invention and so some mouse movements can be dispensed with.
The new start menu
The new start menu, which is now displayed in a tile view, has changed significantly. It takes a lot of getting used to for those switching and you won't find your way around straight away. But these keyboard shortcuts help.
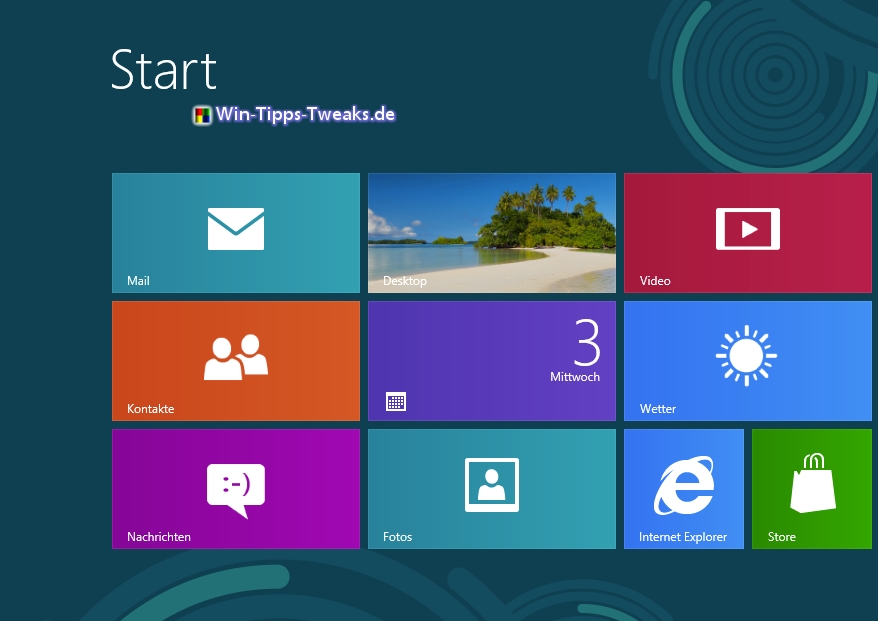
The old desktop
The familiar desktop is still available in Windows 8. To get there quickly, press CTRL + D or the desktop icon in the tile pattern.
Switching between the start menu and the last opened app is even faster using the Windows key on the keyboard.
The new Charms menu
The Charms menu is also new in Windows 8. It shows settings and the current date. It is called up by dragging the mouse to the lower right corner. It is also possible to call up this menu using the Windows key + C combination. Ideal for tablet users: Depending on the manufacturer, there are also swipe gestures that display this menu.

Show open programs
Every advanced Windows user knows the key combination ALT + Tab to display and toggle open programs. This function is still available in Windows 8. However, there is now another way to display the active apps, this is what the programs are called in Windows 8. If you move the mouse to the upper left corner, a menu is displayed on the left edge of the screen, which shows all active programs including a preview image.
Close open programs
All apps that are opened in the tile pattern have to be closed again at some point. But how without the well-known X at the top of the screen? When you press the Windows key or the back arrow, the program goes into a kind of hibernation and does not exit. However, it does not require any resources in this state. To close the app, slide the mouse to the top of the screen until the hand symbol appears. Now hold the mouse down and pull it down. The program is already closed.
View installed apps
All installed programs are also displayed in Windows 8 in the start menu. In order not to have to search for a long time and to scroll before opening the app, you can zoom in and out with the CTRL key and scrolling the mouse. To search for an app, there is the Windows key + Q function, which displays a search bar from which you can start the apps directly.
To get an overview of all installed apps, click with the right mouse button on a free area in the tile view. A menu opens with the sub-item "All apps".
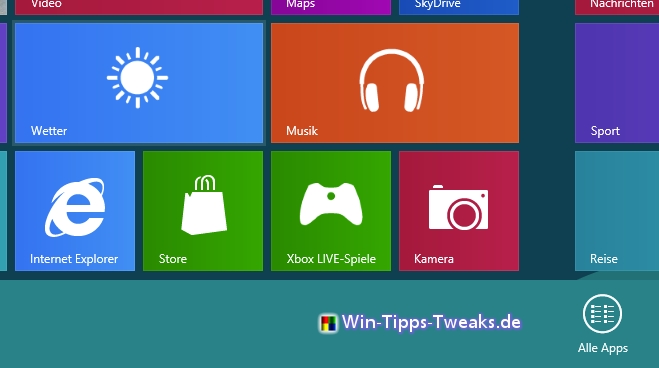
After clicking on the symbol, a list of all system programs and self-installed apps appears.
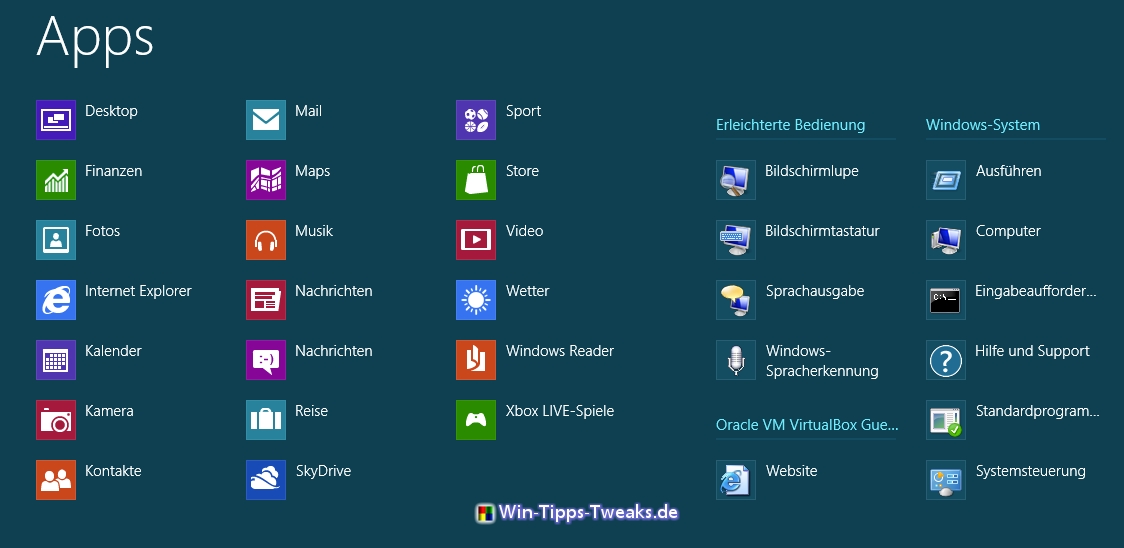
More keyboard shortcuts
On the official Microsoft website about Windows 8 there is a detailed list of the keyboard shortcuts available when you press the ALT, Shift, Windows symbol or similar keys.
Other interesting tips:
- Show keyboard shortcut Win10 version
- Windows 7: Activate the screen saver with a key combination
- Windows 8 Keyboard Shortcuts - Useful Hotkeys
| Transparency: | This article may contain affiliate links. These lead directly to the provider. If a purchase is made through this, we receive a commission. There are no additional costs for you! These links help us to refinance the operation of win-tipps-tweaks.de. |
This tip comes from www.win-tipps-tweaks.de
© Copyright Michael Hille
Warning:
Using Registry Editor or its tips incorrectly can cause serious system problems that may require you to reinstall your operating system. Tampering with the registry files and using the tips is at your own risk.


