Con el control activo de la cuenta de usuario, inicie aplicaciones sin comentarios

A la larga, puede resultar muy molesto iniciar determinadas aplicaciones solo después de recibir un mensaje del control de cuentas de usuario. Hay varias formas de solucionar este problema. Dado que la seguridad no debería verse afectada como resultado, el objetivo no es simplemente desactivar el control de la cuenta de usuario. Existe una solución muy elegante a través del programador de tareas de Windows 7, en la que la aplicación se inicia con derechos de administrador.
1. Crea una tarea sencilla
Para hacer esto, abre el Panel de control > Gestión > Programador de tareas
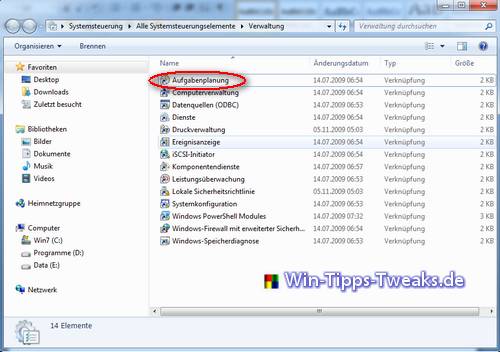
Iniciar la planificación de tareas
En la planificación de tareas, seleccione el botón "Crear tarea simple" a la derecha.
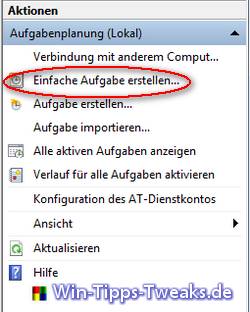
Crea una tarea sencilla
En la primera ventana del asistente, ahora ingresa el nombre de la aplicación que se iniciará más tarde sin ninguna consulta.
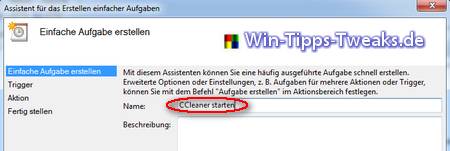
Ingrese el nombre en el asistente
En el siguiente paso se selecciona la opción "Una vez".
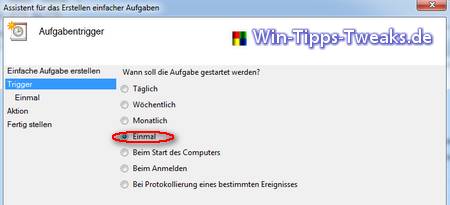
Seleccione "Opción una vez"
La fecha y la hora se adoptan para que la aplicación no se ejecute automáticamente.
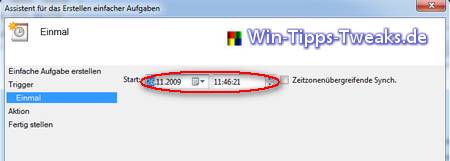
Aceptar "Fecha y hora"
"Iniciar programa" se selecciona en el elemento de menú Acción.
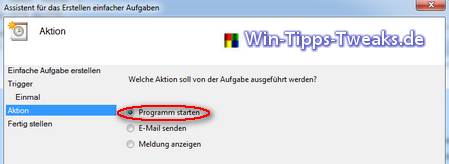
Seleccione "Iniciar programa"
Ahora se debe asignar un archivo de programa a la aplicación. Si no desea buscar esto en el disco duro, simplemente puede seleccionar la aplicación deseada con el botón derecho del mouse y copiar el destino a través de Propiedades> Acceso directo y pegarlo en el campo de entrada.
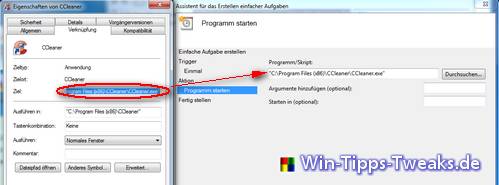
Seleccionar aplicación
En la última ventana solo hay una marca de verificación junto a "Cuando haga clic en Finalizar, abra las propiedades para esta tarea".
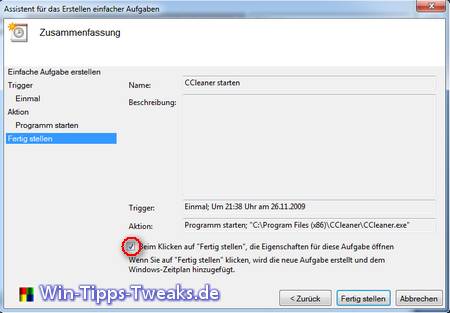
Abrir ventana de propiedades
2. Crea un vínculo
En este momento, la aplicación debe iniciarse a través de la gestión de tareas. Dado que esto no sería una simplificación, ahora se crea un enlace que permite que la aplicación se inicie como de costumbre. En este caso, se crea un enlace en el escritorio, pero también es posible en cualquier otro punto del sistema.
Para hacer esto, haga clic con el botón derecho del mouse en un espacio libre en el escritorio.
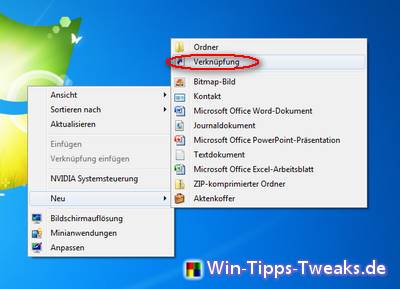
Crear enlace
El siguiente texto ahora se ingresa aquí:
C:\Windows\System32\schtasks.exe /ejecutar /TN
Para ello ingresas el mismo nombre que asignaste previamente a la tarea creada. Si hay un espacio en el nombre de la tarea, debe encerrar el nombre completo de la tarea entre caracteres de ejecución.
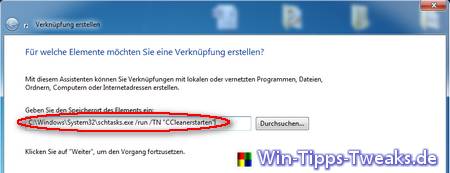
Seleccionar programa de vinculación
Ahora solo se debe asignar un nombre al enlace.
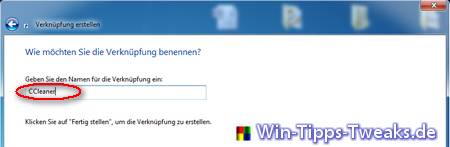
Ingrese el nombre del enlace
Ahora esta hecho.
Consejos sobre el tema:
- Deshabilitar el Control de cuentas de usuario (UAC) de Windows 7
- Configurar el control de cuentas de usuario de Windows 7
- más consejos sobre el tema
| Transparencia: | Este artículo puede contener enlaces de afiliados. Estos conducen directamente al proveedor. Si se realiza una compra a través de este, recibimos una comisión. ¡No hay costos adicionales para ti! Estos enlaces nos ayudan a refinanciar el funcionamiento de win-tipps-tweaks.de. |
Este consejo proviene de www.win-tipps-tweaks.de
© Derechos de autor Michael Hille
advertencia:
El uso incorrecto del Editor del Registro o sus sugerencias puede causar problemas graves en el sistema que pueden requerir que reinstale su sistema operativo. La manipulación de los archivos de registro y el uso de los consejos son responsabilidad suya.


