Instalación y configuración de VMware Workstation 8

Microsoft ya está haciendo que la Vista previa para desarrolladores de Windows 8 esté disponible para descargar en el Centro de desarrollo de Windows.
Estas versiones para desarrolladores de Windows 8 son una buena oportunidad para echar un vistazo al nuevo sistema operativo Windows 8. Sin embargo, existen algunos problemas con una instalación normal.
Windows 8 Developer Preview no se puede desinstalar normalmente y causa problemas no deseados en un disco duro junto a un sistema operativo en uso productivo.
La solución, una instalación en un entorno virtual dentro del sistema operativo normal.
Usamos el Estación de trabajo 8 de VMware
Entorno virtual con VMware Workstation 8
El entorno virtual permite la instalación de Windows 8 dentro del sistema operativo normalmente utilizado y luego se puede iniciar y ejecutar en el entorno virtual.
El sistema en sí no está en peligro por Windows 8 y Windows 8 se puede quitar de nuevo en cualquier momento.
VMware Workstation 8 no es gratuito, pero se puede descargar una versión de prueba de 30 días.
Definitivamente, esto es suficiente para echar un vistazo al nuevo sistema operativo Windows 8.
Por supuesto, hay otro software de virtualización, algunos gratuitos, pero aquí a menudo hay problemas con la virtualización de hardware necesaria, que es compatible con muchos sistemas, pero no se puede activar en el BIOS porque esta opción simplemente no está disponible.
Con VMware Workstation 8 no tenemos este problema.
Para obtener la versión de prueba de VMware Workstation 8, es necesario registrarse en vmware.com
Aquí debe ingresar una dirección de correo electrónico y un nombre válidos.
En este punto, conviene señalar nuevamente que necesitamos la versión 8 de VMware Workstation, que está vigente al momento de escribir este artículo, para poder instalar Windows 8.
Después de instalar VMware Workstation 8, ahora necesitamos el archivo iso de Windows 8 Developer Preview
Descargue la vista previa para desarrolladores de Windows 8
Para obtener más información sobre las descargas de las vistas previas para desarrolladores de Windows 8, me refiero a nuestro artículo "Descargar Windows 8"
Aquí se describe en detalle qué versiones están disponibles.
De lo contrario, puede ir directamente al Centro de desarrollo de Windows
Para descargar la Vista previa para desarrolladores de Windows-8
Instale Windows 8 en VMware Workstation 8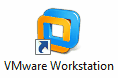
Instalación y configuración de VMware Workstation 8
Para que funcione, se deben realizar algunas configuraciones durante la instalación, ya que Windows 8 aún no es compatible oficialmente.
Inicie VMware Workstation y elija
Archivo> Nueva máquina virtual
Se inicia el asistente, seleccione la configuración predeterminada "para la configuración de instalación"Resolucion".
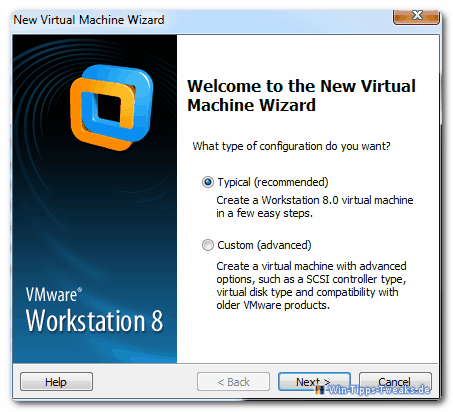
Haga clic en "Siguiente".
En la siguiente ventana el "Sistema operativo invitado"se consulta, por lo que el sistema operativo invitado que queremos instalar, en este caso Vista previa para desarrolladores de Windows-8.
Dado que VMware Workstation 8 aún no conoce Windows 8, seleccione "Instalaré el sistema operativo más tarde".
La última selección evita problemas durante la instalación posterior creando primero un área virtual vacía.
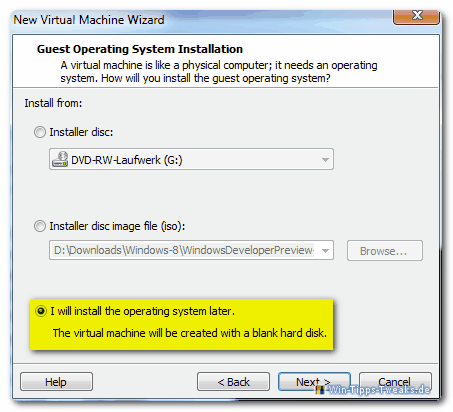
Haga clic en "Siguiente"
Ahora elija el sistema operativo que se instalará.
Como "Sistema operativo invitado"escoger"Microsoft Windows"y la versión apropiada. En este caso"Windows 7"lo que el Versión de bit 32 debería ser un Versión de bit 64 la Vista previa para desarrolladores de Windows 8 debe estar instalada "Ventanas 7 x64"para ser votado.
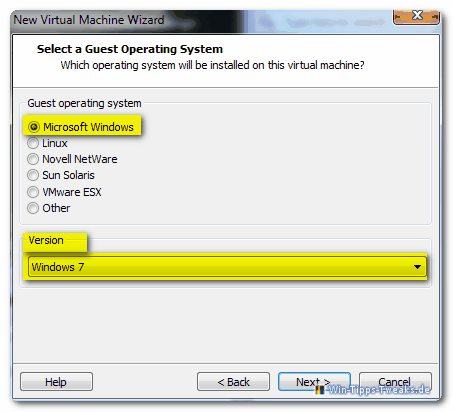
Continua con "Siguiente"
Ahora necesitamos uno Nombre y ubicación para la máquina virtual.
Tengo como nombre "Desarrollador de Windows 8"Otra partición con la ruta como ubicación de almacenamiento D: \ Virtual Machines \ Windows 8 Dev seleccionado.
pero eso, por supuesto, también puede ser diferente.
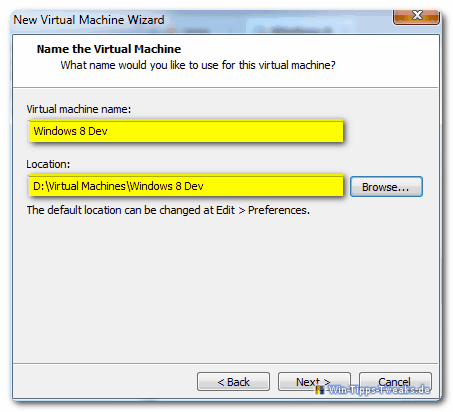
Continúa con "Siguiente".
En la siguiente ventana ponemos el Tamaño del disco virtual fijo, un tamaño de 60 GBbasado en una instalación de Windows 7, este tamaño no es necesario para Windows 8 Developer Preview.
Suficiente para nosotros 15 GB. Después de instalar Windows 8 Developer Preview, la carpeta de instalación tenía un tamaño de casi 9 GB.
También elegimos aquí "almacenar disco virtual como un único archivo"lo que es bueno para el rendimiento.
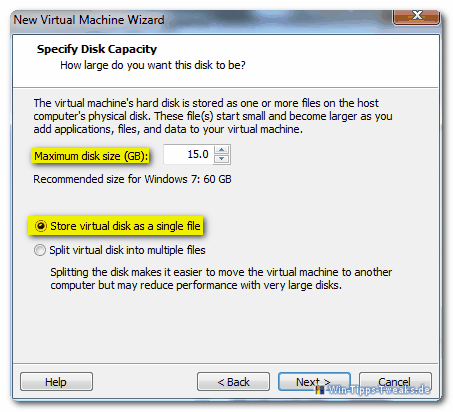
Continua con "Siguiente".
En teoría, VMware Workstation 8 ya está lista para crear la máquina virtual, pero como en realidad estamos instalando un sistema aún desconocido y no la alternativa de Windows 7, estamos haciendo algunas optimizaciones en la configuración del hardware.
Haga clic en "Personalizar hardware"y cambie algunas configuraciones para una instalación exitosa.
- Memoria:
La memoria de trabajo disponible mínima requerida es 1024 MB para la versión de 32 bits, la versión de 64 bits de Windows 8 Dev debe estar disponible al menos 2048 MB. - procesadores:
Cualquiera que posea procesadores multinúcleo, como Los procesadores de doble núcleo o de cuatro núcleos pueden activar aquí el soporte correspondiente.
Con un procesador simple de un solo núcleo, todo se puede dejar en 1. - CD / DVD (IDE):
Un punto importante para evitar recibir el mensaje de error "Sistema operativo no encontrado" para prevenir.
Elija aquí "Usar imagen ISO", haga clic en Examinar y seleccione la imagen adecuada.
Eso es todo, ahora haz clic en "Cerrar".
Estamos de vuelta en la ventana "Listo para crear máquina virtual"y haga clic aquí en"Acabado".
En la ventana principal de VMware Workstation 8 ahora hay una pestaña etiquetada "Desarrollador de Windows 8", selecciónelo y haga clic en"Encienda esta máquina virtual".
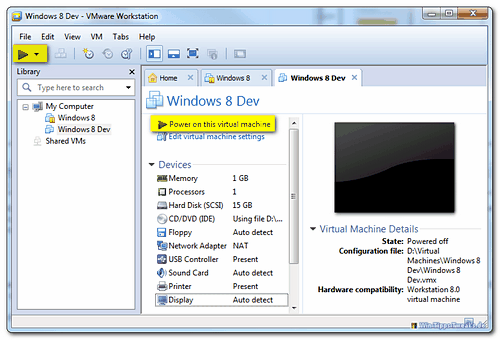
Comienza la instalación.
Algunos consejos para usar el mouse y el teclado dentro de la máquina virtual, ya que se requieren algunas entradas.
- Mostrar pantalla completa: Haga doble clic en la ventana VM o presione CTRL + ALT + ENTER.
- Salir de pantalla completa: CTRL + ALT + ENTRAR
- Entradas en la VM: Presione CTRL + G
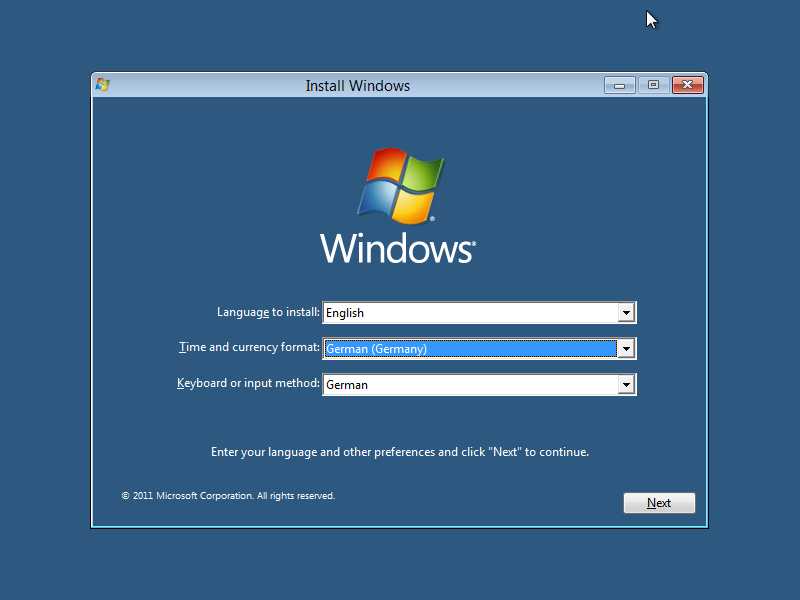
En un artículo siguiente, mostraré los pasos individuales de la instalación de Windows 8, incluidas capturas de pantalla.
Se está trabajando en ;-)![]()
| Transparencia: | Este artículo puede contener enlaces de afiliados. Estos conducen directamente al proveedor. Si se realiza una compra a través de este, recibimos una comisión. ¡No hay costos adicionales para ti! Estos enlaces nos ayudan a refinanciar el funcionamiento de win-tipps-tweaks.de. |
Este consejo proviene de www.win-tipps-tweaks.de
© Derechos de autor Michael Hille
advertencia:
El uso incorrecto del Editor del Registro o sus sugerencias puede causar problemas graves en el sistema que pueden requerir que reinstale su sistema operativo. La manipulación de los archivos de registro y el uso de los consejos son responsabilidad suya.


