Con Microsoft Word a partir de la versión 2000 en adelante, cualquier documento se puede proporcionar con papel de escribir, que se encuentra detrás del texto y también se imprime.
Esto significa que usted es independiente de las impresoras especiales, que en el pasado podían cargar membretes como archivos en una memoria separada para colocarlos en el papel junto con el documento real si fuera necesario.
La ventaja de estos membretes es obvia.
No depende de impresoras especiales ni de productos impresos costosos, y cuando cambia el diseño, las cajas de papel con membrete sin usar no se desperdician inmediatamente. Primero, creamos una nueva plantilla para que por un lado no tengamos que repetir todos los pasos para cada letra, sino para poder agregar fácilmente nuestra papelería a los documentos, por otro lado la plantilla estándar de Word (normal .dot) debe permanecer intacto. Después de todo, no solo queremos poder imprimir documentos con nuestra papelería ...
¿En el menú?Datei"¿Hacemos clic?Nuevo"para entrar en el avanzado Abrir cuadro de diálogo de archivo para llegar
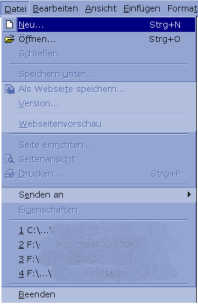
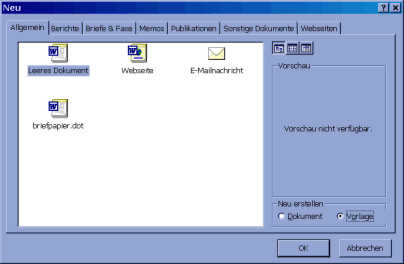
Por eso lo "ocultamos" en el encabezado.
En la plantilla de documento recién creada, cambiamos inmediatamente a ??Encabezado / pie de página"(Menú Ver >> Encabezado / Pie de página).

Menú Insertar >> Gráfico >> Desde archivo
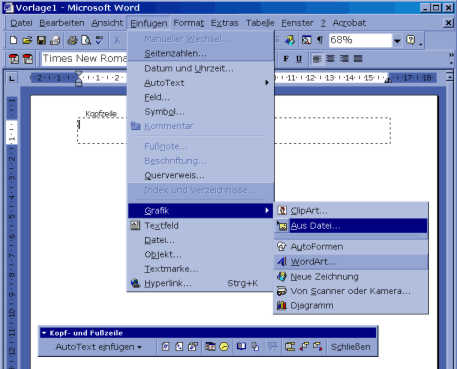
Si la opción ??Enlace al archivo"está seleccionado, luego puede cambiar el fondo simplemente guardando un nuevo gráfico con el mismo nombre en lugar del anterior. En este caso, sin embargo, el archivo gráfico no debe moverse al disco duro posteriormente. Alternativamente, también puede usa la opción ??.Insertar"Si selecciona", el gráfico se incrustará en la plantilla del documento y todos los documentos creados a partir de ella. Esto puede llevar a archivos de Word difíciles de manejar, por lo que se prefiere el método de enlace.
Ahora el gráfico ya se muestra en el encabezado, pero debe formatearse en consecuencia. Para ello, seleccionamos el gráfico y pulsamos sobre él con el botón derecho del ratón. En el menú contextual elegimos ??Formato gráfico... ".
En la pestaña ??Disposición"debe ahora?Detrás del texto"debe ser seleccionado. En el ??Bild"elegimos en la sección ??Control de imagen"como color ??Filigrana" fuera.
Por supuesto, aquí también podemos corregir el brillo y el contraste.
En el mapa ??Colores y lineas" deberían ??sin color" y ??no hay línea"debe seleccionarse. Después de ??OK"la imagen se vuelve semitransparente.
Si seleccionamos las opciones ?? al configurar la página.Grados / grados diferentes" o. ??Primera página diferente"han sido activados, es posible que tengamos que vincular o insertar el gráfico en varias páginas, o la opción ??como el anteriorUtilice "en el menú de encabezado.
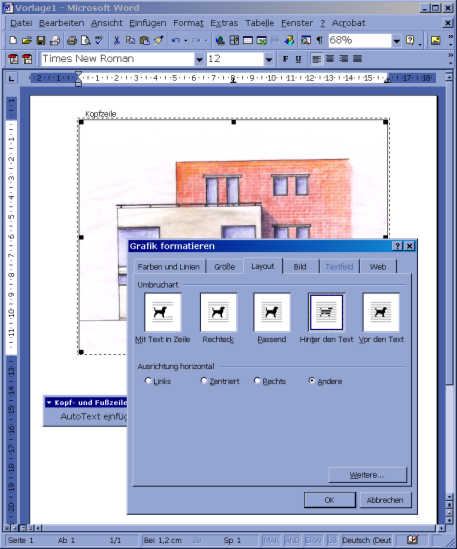
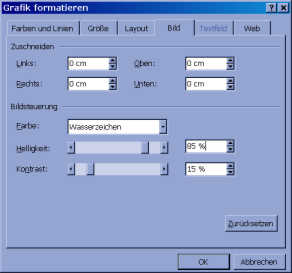
Siempre que el gráfico esté seleccionado, se puede mover por toda la página. Con el botón izquierdo del ratón pulsado, posicionamos el gráfico en la hoja como queramos. Con la ayuda de los pequeños puntos de manipulación del cuadrado negro que se distribuyen por la imagen podemos influir en su tamaño. Tan pronto como estemos satisfechos, nos vamos haciendo clic en ??cierre" el Vista de encabezado / pie de página. Siempre podemos volver allí más tarde y hacer cambios.
Finalmente, guardamos la nueva plantilla con un nombre significativo (por ejemplo, membrete privado) y la extensión del nombre del archivo. .dot en la carpeta estándar para plantillas de archivo, normalmente es C: \ Documents and Settings \ [... Usuario ...] \ Datos de programa \ Microsoft \ Templates
o en una de sus subcarpetas y cierre el documento.
Ahora creemos un nuevo documento (esta vez con la selección "Dokument"y no" plantilla ") y use nuestra nueva plantilla de membrete de la ventana de selección del cuadro de diálogo abierto, en la que debería estar disponible mientras tanto, para que podamos empezar a escribir en nuestro membrete inmediatamente sin usar el membrete detrás para entrar en la cerca:
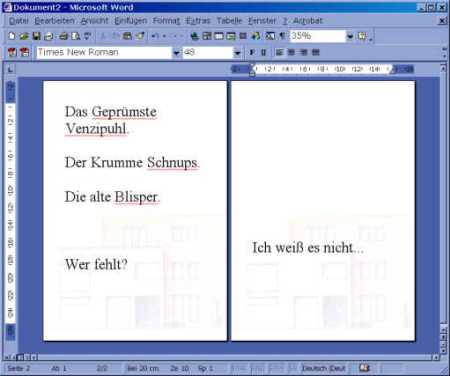
Por supuesto, con este método se pueden integrar varios pequeños gráficos (logotipos y elementos gráficos) así como el texto que componen el membrete sin que el conjunto se confunda constantemente durante el trabajo diario. ¿Puedes usar la configuración?Filigrana"(ver arriba) se puede omitir si los elementos de la imagen están dispuestos fuera del texto posterior. También existe la opción de colocar un membrete completo (escaneado) detrás, o cualquier otro fondo para una unidad de impresión diferente, como en nuestro ejemplo .
| Transparencia: | Este artículo puede contener enlaces de afiliados. Estos conducen directamente al proveedor. Si se realiza una compra a través de este, recibimos una comisión. ¡No hay costos adicionales para ti! Estos enlaces nos ayudan a refinanciar el funcionamiento de win-tipps-tweaks.de. |
Este consejo proviene de www.win-tipps-tweaks.de
© Derechos de autor Michael Hille
advertencia:
El uso incorrecto del Editor del Registro o sus sugerencias puede causar problemas graves en el sistema que pueden requerir que reinstale su sistema operativo. La manipulación de los archivos de registro y el uso de los consejos son responsabilidad suya.


