Déplacer rapidement une fenêtre d'avant en arrière minimise toutes les autres fenêtres ouvertes

Cela vous est-il déjà arrivé, une fenêtre doit être déplacée et soudainement toutes les autres fenêtres ouvertes sont minimisées et révèlent le bureau ?
Seule la fenêtre sur laquelle vous avez cliqué reste ouverte.
Ensuite, vous êtes tombé sur une fonctionnalité qui existe depuis Windows 7 et qui s'appelle Aero Shake.
Cela peut être utile mais aussi assez ennuyeux. Vous ne pouvez pas simplement désactiver cette fonction.
Mais il existe des possibilités de désactiver cela via le registre ou via la stratégie de groupe.
Comment puis-je désactiver Aero Shake ?
Pour cela, nous devons modifier une entrée dans le registre de Windows 10.
(Utilisateur de Windows 10 Pro, lisez ci-dessous pour effectuer l'action via gpedit)
Démarrer la boîte de dialogue d'exécution avec la combinaison de touches Windows + R et donne là regedit sur le terrain suivi de Entrer une.
Maintenant, l'éditeur de registre Regedit démarre.
Dans la zone de gauche de regedit se trouve l'arborescence avec ses touches principales.
Naviguez maintenant vers HKEY_CURRENT_USER \ Logiciel \ Politiques \ Microsoft \ Windows \Explorer
Tipp : Vous pouvez accéder encore plus facilement à la clé correspondante en marquant la ligne surlignée en jaune, en la copiant et en la collant à nouveau dans la ligne d'adresse de l'éditeur de registre. Suivi d'une entrée, vous accédez directement à la touche que vous recherchez.
c'est peut être la valeur Explorer n'existe pas du tout. (Dans ce cas, copier/coller et sauter directement sur la clé ne fonctionnera pas.
Dans ce cas, il doit d'abord être créé.
Assurez-vous que vous êtes sur la bonne voie
HKEY_CURRENT_USER \ Software \ Policies \ Microsoft \ Windows
Faites un clic droit sur Windows et choisissez Nouveau> clé
Donnez-lui le nom Explorer
Choisir Explorer et faites un clic droit dans le volet de droite.
Choisir Nouveau> valeur DWORD (32 bits) et donne le nom AucuneFenêtreRéduireRaccourcis
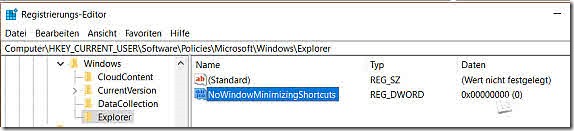
Maintenant, double-cliquez sur AucuneFenêtreRéduireRaccourcis et mettre le Valeur sur 1
C'est ça. après un redémarrage la fonction AeroShake arrête de travailler.
Pour réactiver la fonction, il suffit de remettre la valeur à 0 ou AucuneFenêtreRéduireRaccourcis Supprimer.
Désactiver Aero Shake via gpedit
Démarrer la boîte de dialogue d'exécution avec la combinaison de touches Windows + R et donne là gpedit.msc sur le terrain suivi de Entrer une.
L'éditeur de stratégies de groupe va maintenant démarrer.
Double-cliquez sur Desktop.
La fenêtre s'ouvrira Désactivez le mouvement de la souris Aero Shake pour minimiser les fenêtres.
Choisissez ici Deaktiviert et valider.
C'était ça. Après un redémarrage, Aero Shake est désactivé.
Lire/écrire des commentaires
(hm)
| Transparence: | Cet article peut contenir des liens d'affiliation. Ceux-ci mènent directement au fournisseur. Si un achat est effectué par ce biais, nous recevons une commission. Il n'y a aucun frais supplémentaire pour vous ! Ces liens nous aident à refinancer le fonctionnement de win-tipps-tweaks.de. |
Cette astuce vient de www.win-tipps-tweaks.de
© Droits d'auteur Michael Hille
avertissement:
L'utilisation incorrecte de l'Éditeur du Registre ou de ses astuces peut entraîner de graves problèmes de système pouvant vous obliger à réinstaller votre système d'exploitation. La falsification des fichiers du registre et l'utilisation des astuces sont à vos risques et périls.



