Vista - partitionner les disques durs (agrandir / réduire)

Pour la première fois, il est possible d'agrandir et de réduire des partitions sous un système Microsoft sans logiciel supplémentaire. Cela vous permet de diviser le disque dur en plusieurs partitions. Simplement avec des ressources embarquées. Une sensation quand on sait que Microsoft a mis des années à cette implémentation et que cette (parmi d'autres) nouvelle fonction peut bien sûr aussi se payer cher. Eh bien, après tout, la valeur ajoutée doit venir de quelque part.
Partitionner le disque dur sous Windows 7
Table des matières
Mais au point:
Si vous souhaitez appliquer cette astuce, vous devez être connecté en tant qu'administrateur, ou vous en informez le programme avec votre mot de passe ou une confirmation lorsque vous y êtes invité.
Toutes les actions suivantes sont effectuées dans la gestion informatique, celles-ci sont accessibles via
Démarrer> Panneau de configuration> Système et maintenance> Outils d'administration> Créer et formater des partitions de disque dur
Alternative:
Démarrer > Dans le champ de recherche : "Panneau de configuration" et puis comme la dernière ligne
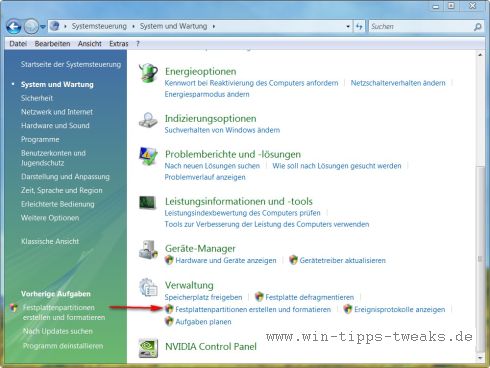
Et tu es déjà dans le Gestion des disques.
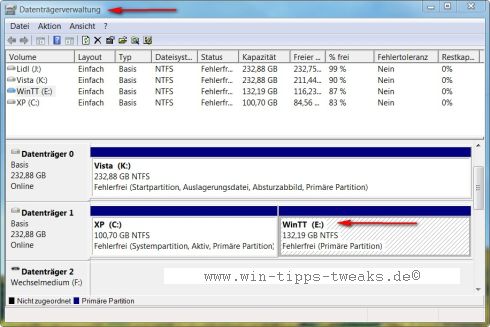
Pour cette astuce, j'ai une partition principale qui a été supprimée de mon 2. Disque dur (C) a été créé avec le nom ??WinTT (E)?? mis à disposition et le fera pour vous Crevette expérimentale Jouez pour voir si les promesses de Vista se tiennent.
1. Réduire une partition existante
Tu vas avec ça maintenant Le curseur* sur le disque dur/la partition WinTT(E) sélectionné et cliquez avec le bouton droit pour accéder au menu contextuel suivant
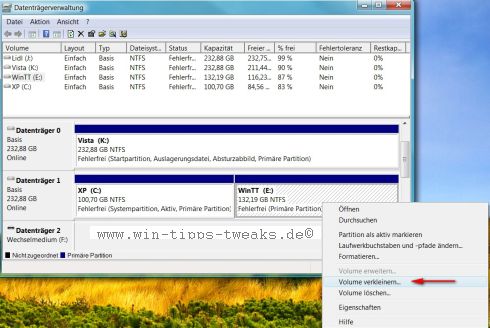
Sélectionnez l'option ici Dézoomer
Dans le menu suivant, vous pouvez spécifier la taille exacte de la partition à l'avenir. Je vais maintenant sélectionner une réduction des effectifs comme exemple 35361 MB.
Alors reste comme résultat 10000 MB laissé pour compte.
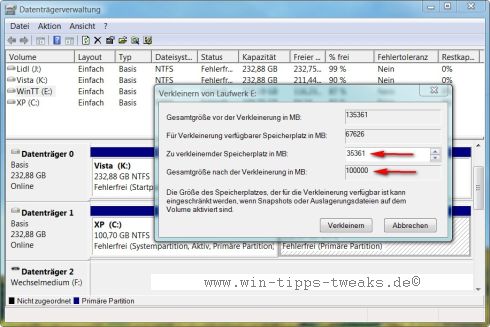
Le résultat ressemble à ceci :
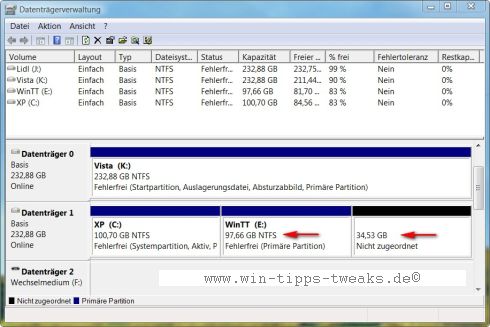
WinTT (E) a maintenant une taille de 97,66 GB et il y a une nouvelle partition avec une taille de 34,53 GBqui, cependant, n'a pas encore été attribué.
Afin de pouvoir utiliser cette nouvelle partition, je dois bien entendu l'affecter au système et la configurer.
Un clic droit sur le volume m'amène au menu suivant :
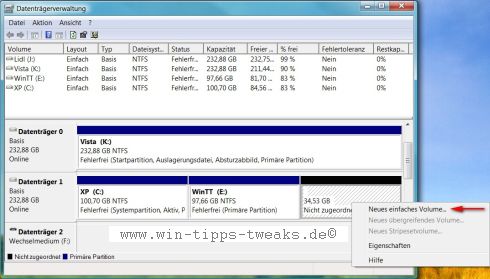
Où puis-je en obtenir un nouveau ??Volume simple"Peut créer. Après confirmation, j'ai à nouveau le choix de définir la taille. Pour plus de simplicité, je m'en tiendrai à la taille suggérée et confirmerai simplement la boîte de dialogue.
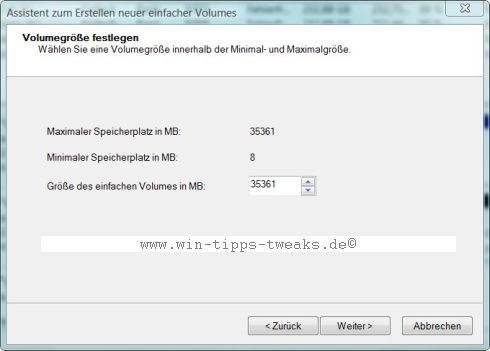
Nous continuons avec la lettre de lecteur, qui peut être définie individuellement.
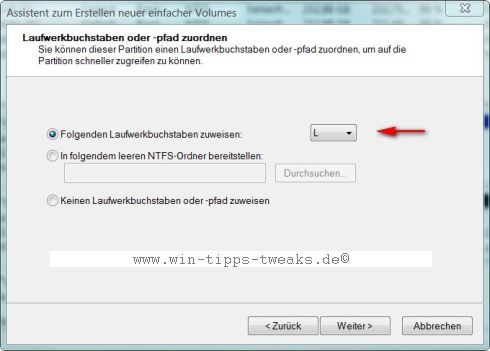
Maintenant vous pouvez Système de fichiers et le type de mise en forme préciser.
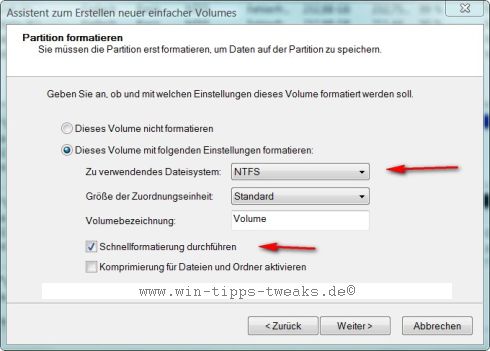
je choisis ça Formatage rapide et la Système de fichiers NTFS.
Ces paramètres ne dépendent que de vous, car la profondeur des options de paramétrage dépasserait le cadre de cet article.
Dans la boîte de dialogue suivante, vous serez informé des options que vous avez choisies
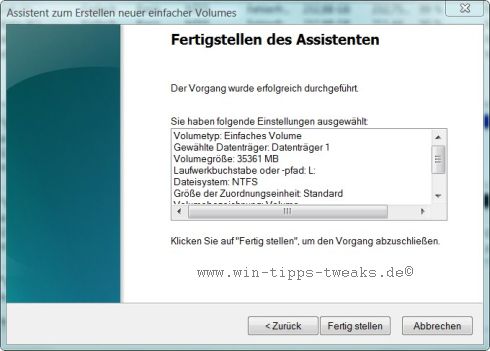
Vous pouvez reconsidérer vos paramètres, annuler ou simplement confirmer.
J'ai confirmé et j'ai maintenant ça Tome L exister.
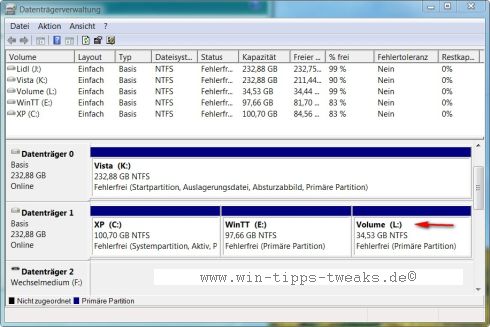
Ce volume peut maintenant être utilisé normalement pour d'autres travaux.
2. Agrandir la partition
Logiquement, ce qui peut être réduit peut aussi être agrandi. Mais vous ne pouvez agrandir la partition que vous avez réduite avec l'astuce ci-dessus. Dans cet exemple, j'ai rétréci mon disque dur principal C en ajoutant les partitions E et L. Par exemple, je dois maintenant changer E, c'est-à-dire que je veux agrandir la partition. Pour ce faire, je dois soit réduire le volume L (comme l'astuce ci-dessus) soit le supprimer entièrement.
clic droit sur le volume L
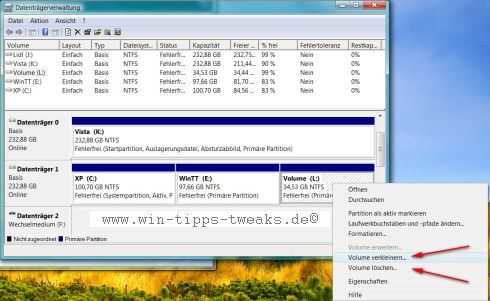
Et je choisis comme exemple ??Effacerdepuis que j'ai la taille d'origine sur mon disque WinTT (E) veux restaurer.
Vous serez à nouveau prévenu ! La confirmation confirmera alors le Tome L supprimé et il y a de l'espace qui n'est pas alloué.
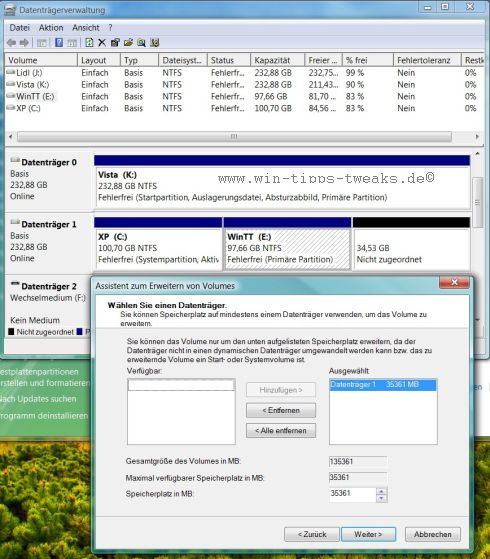
La confirmation sera à l'origine de mon essai routier WinTT (E) restauré.
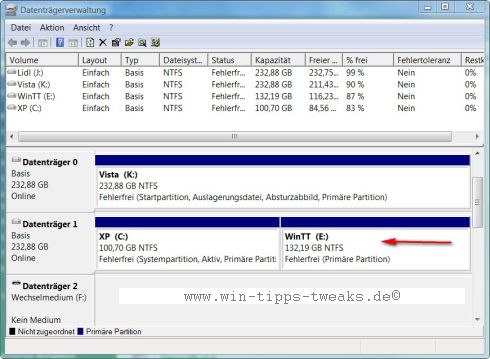
Enfin, les mots suivants, comme certains utilisateurs se le demanderont probablement, qu'est-ce que ce partitionnement m'apporte ?!
Je dis juste une chose et c'est sauvegarde de données.
Les données personnelles, les données des programmes d'application, les sauvegardes des e-mails, les documents personnels, etc. doivent toujours être, je le souligne toujours, sur une partition séparée, ou mieux encore sur un disque dur. Vous avez donc toujours la possibilité de restaurer ces données en cas de plantage du système. Cette astuce a été écrite pour les utilisateurs qui n'ont que la possibilité de partitionner.
Sinon, cet article sur la partition est également idéal pour les conseils suivants :
C'était donc mon conseil. J'espère que vous aurez plaisir à l'essayer.
Remarque: Malheureusement, force est de constater que Vista a des spécifications en matière de partitionnement. Mes auto-tests ont montré qu'un maximum de la moitié de la capacité existante d'un disque dur/d'une partition peut être utilisé pour créer une nouvelle partition. Celui-ci peut alors également être réduit de moitié au maximum. UNE "Pourquoi", je n'ai encore rien trouvé à ce sujet. Pour les utilisateurs qui souhaitent utiliser des options de partitionnement plus avancées sous Vista, il existe toujours un outil supplémentaire, tel que Disk Director. d'Acronis ou du programme gratuit GParted.
Voir aussi:
Partitionner la partition système Windows 7 (agrandir/réduire)
| Transparence: | Cet article peut contenir des liens d'affiliation. Ceux-ci mènent directement au fournisseur. Si un achat est effectué par ce biais, nous recevons une commission. Il n'y a aucun frais supplémentaire pour vous ! Ces liens nous aident à refinancer le fonctionnement de win-tipps-tweaks.de. |
Cette astuce vient de www.win-tipps-tweaks.de
© Droits d'auteur Michael Hille
avertissement:
L'utilisation incorrecte de l'Éditeur du Registre ou de ses astuces peut entraîner de graves problèmes de système pouvant vous obliger à réinstaller votre système d'exploitation. La falsification des fichiers du registre et l'utilisation des astuces sont à vos risques et périls.


