![]() Excel 2010 en propose un avec l'insertion d'un Diriger- ainsi que bas de page presque la même Options de mise en page wie auch Word 2010. Afin de les utiliser correctement et avec un si vous le souhaitez Grafik il y a quelques choses auxquelles vous devriez faire attention.
Excel 2010 en propose un avec l'insertion d'un Diriger- ainsi que bas de page presque la même Options de mise en page wie auch Word 2010. Afin de les utiliser correctement et avec un si vous le souhaitez Grafik il y a quelques choses auxquelles vous devriez faire attention.
Insérer un en-tête et un pied de page
D'abord, il peut être vu sur l'onglet Insérer et le bouton En-tête et pied de page im Ruban créer un en-tête.

Dès que vous passez la souris sur cette zone, vous remarquez que l'en-tête est en trois Zones est divisé.
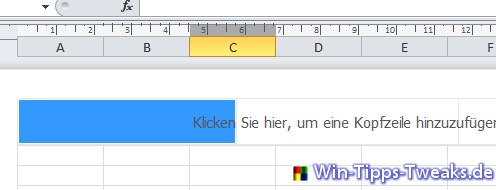
Dès que vous obtenez l'un de ces trois Clics sur les zones, Excel utilise le Outils d'en-tête et de pied de page s'est évanoui. En un clic sur Avant-projet si vous le mettez en avant.
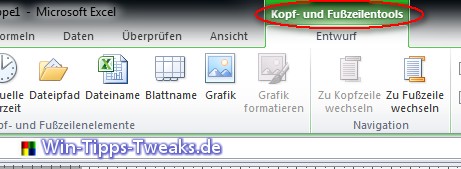
Maintenant, vous pouvez trouver l'ensemble Gauche dehors dans Ruban en-têtes et pieds de page prédéfinis. Vous pouvez bien sûr également le régler individuellement vous-même. C'est souvent la meilleure méthode. Vous pouvez alors également faire une variété de Espaces réservés site.

Avez-vous choisi un Élément d'en-tête et de pied de page décidé, le résultat ne sera visible que si vous cliquez dans une autre zone.
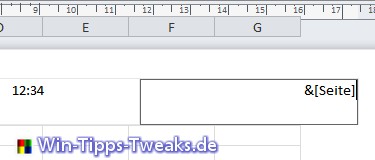
Continuer droite vous pouvez alors trouver les deux options Première page différente ainsi que Différentes pages paires et impaires.
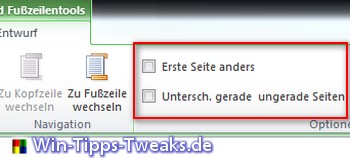
Insérer un graphique
Cliquez d'abord dans la zone dans laquelle le graphique doit être inséré. dans le Ruban puis cliquez sur le Bouton graphique.

Maintenant tu choisis ça chemin le fichier ajoute ceci avec le bouton Ouvert une. Pour que le graphique soit également visible ici, il faut après seulement à nouveau dans un autre Zone cliqué werden.
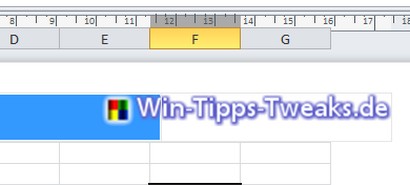
Ce n'est que dans les cas les plus rares qu'il convient Grafik parfaitement dans le désir Zone. Par conséquent, cela doit être fait en premier ajusté volonté. Pour ce faire, vous devez retourner au Zone le graphique cliqué puis le bouton Grafik format.
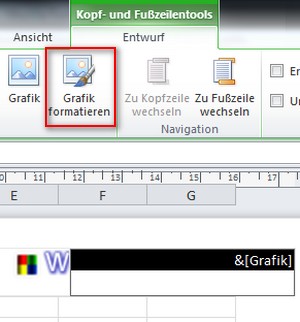
La fenêtre du même nom peut alors être utilisée pour ouvrir le Taille ou le écaillage la Grafik ändern.
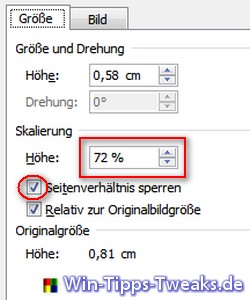
Am le plus simple est-ce quand vous parlez de la écaillage travaille. Simplement le Pourcentages vers le bas ou hoch asseyez-vous et regardez le résultat. Important faire c'est le crochet devant Verrouiller le rapport hauteur/largeur est réglé.
plus Options de on a encore sur le cavalier Bild. Ici, le graphique peut être consulté via le Recadrage la marges convient encore positionner.
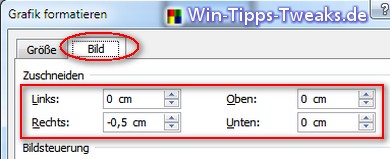
Vous pouvez trouver beaucoup plus d'aide ici. Conseils et astuces Windows 10
| Transparence: | Cet article peut contenir des liens d'affiliation. Ceux-ci mènent directement au fournisseur. Si un achat est effectué par ce biais, nous recevons une commission. Il n'y a aucun frais supplémentaire pour vous ! Ces liens nous aident à refinancer le fonctionnement de win-tipps-tweaks.de. |
Cette astuce vient de www.win-tipps-tweaks.de
© Droits d'auteur Michael Hille
avertissement:
L'utilisation incorrecte de l'Éditeur du Registre ou de ses astuces peut entraîner de graves problèmes de système pouvant vous obliger à réinstaller votre système d'exploitation. La falsification des fichiers du registre et l'utilisation des astuces sont à vos risques et périls.


