![]() un Présentation avec PowerPoint 2010 soigné améliorer, donne
un Présentation avec PowerPoint 2010 soigné améliorer, donne il y a beaucoup de nouvelles possibilités. Avec l'aide de Combinaison de formes ou Fonction de forme Par exemple, ceux qui s'emboîtent peuvent être configurés en quelques étapes simples Éléments puis crée ça à volonté animier peut être.
il y a beaucoup de nouvelles possibilités. Avec l'aide de Combinaison de formes ou Fonction de forme Par exemple, ceux qui s'emboîtent peuvent être configurés en quelques étapes simples Éléments puis crée ça à volonté animier peut être.
préparations
Pour rendre le travail un peu plus facile, vous devriez commencer par quelques préparations rencontrer. comme Disposition un complet est le meilleur vide page.
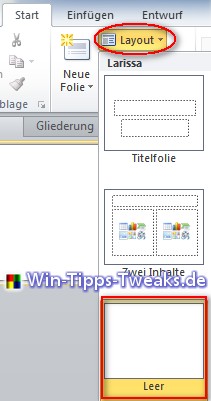
Une grille est recommandée pour plus de précision. À propos de Click gauche sur Foil s'ouvre dans le menu contextuel Raster ainsi que Des lignes directrices.
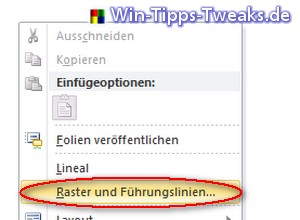
Dans le nouvellement ouvert Fenêtre on utilise crochet volonté Objets an autre Objets de ausrich ainsi que Raster sur ceux filtrer anzeigen. Si distance conviennent 0,2 cm.
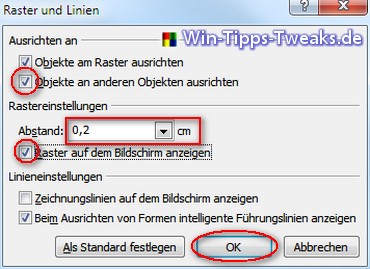
Au fermeture la Préparation le ruban doit encore être lié au Combinaison de formes ajoutée volonté. Dessus Accueil > Options de > Ruban anpassen tu ouvres la suite Fenêtre.
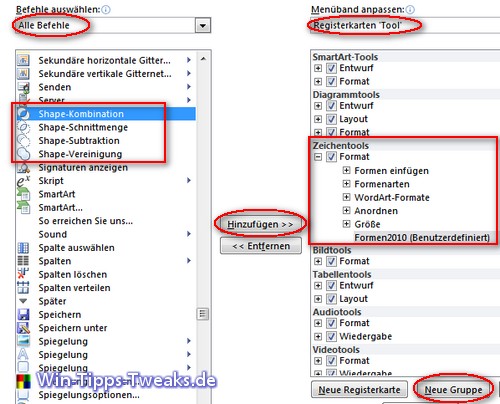
Im lien plus haut Menu déroulant on choisit Tout Commandes et les droits plus haut Onglets Outil la fin. Sous Outils de dessin devient alors un nouveau Groupe , avec le Namur Formulaires2010 ou quelque chose de similaire. Liens on cherche le vier messages Forme- ou en bêta Combinaisons de formes et ajoutez-les à l'aide du bouton Ajouter au groupe nouvellement créé.
Créer les éléments
A propos du cavalier Insérer on choisit forme > Ellipse. La taille était ici sur trois Grille dans le hauteur Et à propos deux et demi Grille dans le largeur ensemble. Ensuite, la forme est marquée et sur un clic droit dans le menu contextuel Punkte bearbeiten sélectionné.
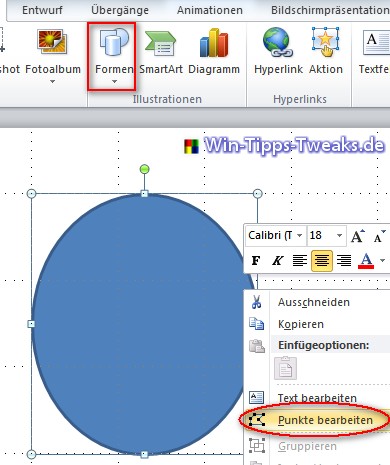
La prochaine étape est la Curseur sur le rouge Frontière positionné et sur un Clic-droit la commande Punkte hinzufügen certainement. Ceci devrait deux Mauvais être fait, où il devrait être une fois au-dessus du point existant et une fois en dessous de celui-ci.
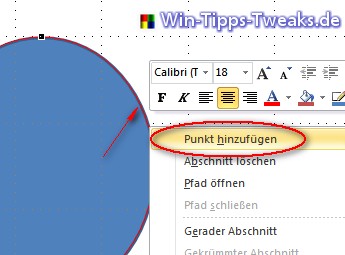
Les point médian quelque chose après Gauche tiré et le tous les deux neufs points générés légèrement après en haut à droite. L'image suivante montre le résultat de la première partie. Bien entendu, la taille et la forme peuvent être modifiées à votre guise.
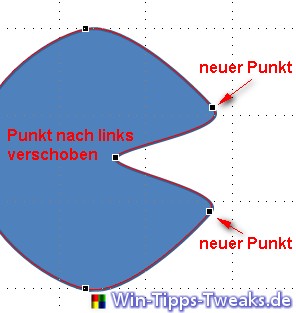
Pour créer l'élément du milieu, vous créez avec déprimé clé STR et clic gauche sur le premier Partie un Kopie dont. Celui-ci est ensuite déplacé vers la droite et remplacé par un nouveau inséré Ellipse (Partie 2) donc couvertque l'encoche créée n'est plus visible pour le moment.
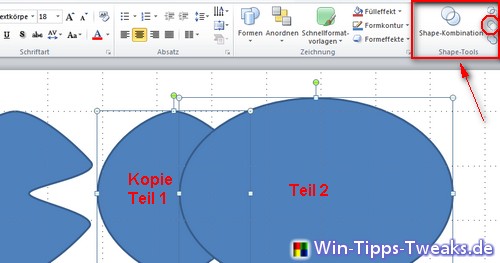
Vient maintenant le Forme- ou. Forme-Fonction pour utilisation. Pour cela vous cliquez avec déprimé Touche Majuscule premier Partie 2 et puis le Kopie Partie 1 à. Lorsque les deux parties sont marquées, vous choisissez Soustraction de forme. Celui-ci se trouve dans l'onglet dans lequel vous avez créé le nouveau groupe pour les quatre fonctions en préparation.
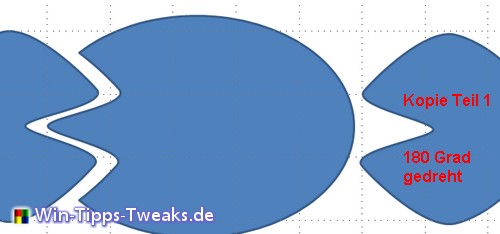
Une fois la commande exécutée, la partie 1 de la copie disparaît et la partie 2 prend la nouvelle forme. Maintenant ça va premier Partie erneut deux fois copiéÀ 180 Degré tourné et droite positionné.
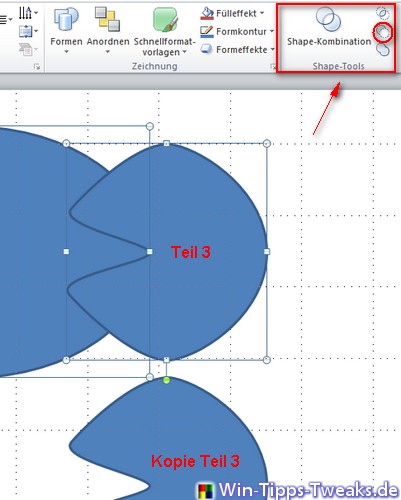
L'une des copies est à nouveau utilisée pour la fonction de soustraction. C'est si loin sur das Moyen-Partie placé de manière à ce que l'encoche soit juste complètement sous-jacente.
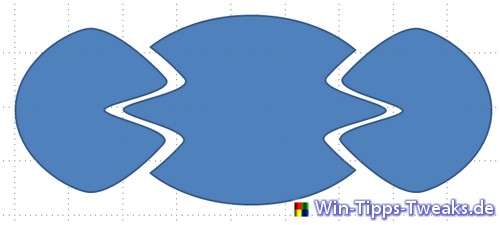
Avec un Click gauche , et de déprimé Touche Majuscule sur le Moyen- et puis là-dessus Partie droits, ceux-ci sont à nouveau accessibles via le Soustraction de forme s'éloigner l'un de l'autre. Si vous déplacez la copie vers le haut, vous obtenez la vue suivante.
Ajouter de la couleur et du texte
Avec un Double clic sur l'individu Pièces détachées peut être différent selon les types de formes Couleurs ainsi que Effets de contour Ajouter.
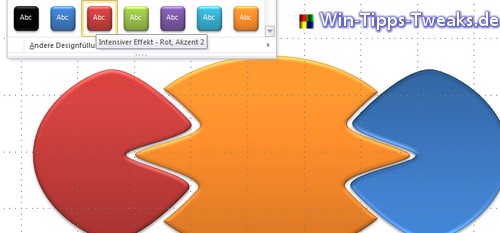
Environ un clic droit sur un Élément accessible via le menu contextuel Texte bearbeiten Sélectionnez et saisissez ainsi n'importe quel texte.
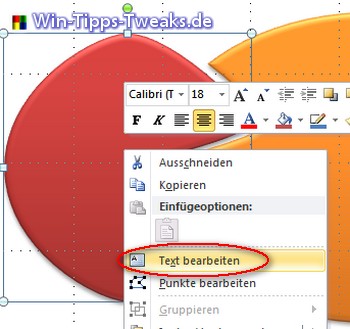
Le Texte peut alors via l'onglet Accueil plus loin formaté volonté. Cela comprend également le Orientation du texte.
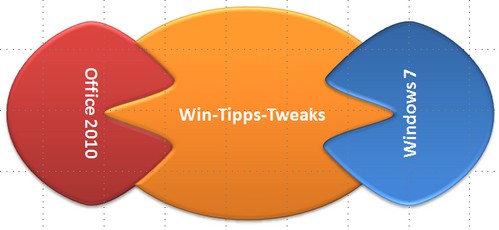
|
Astuce Amazon |
Microsoft Office 2019 Famille et Étudiant multilingue
|
L'animation
Une fois que tout a été fait, il manque toujours l'animation appropriée. A propos du cavalier Animation vous pouvez ajouter un élément spécifique à chaque pièce précédemment marquée individuellement ou à toutes les pièces ensemble Effet d'animation attribué werden.
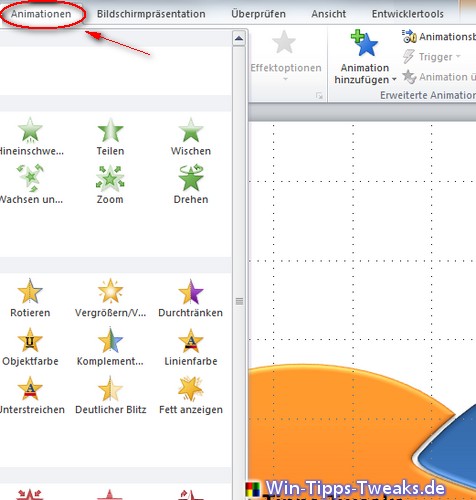
Vous trouverez ensuite à droite sous le même onglet bouton Zone d'animation. Une fois que vous avez cliqué dessus, une nouvelle fenêtre s'ouvre sur le côté droit de l'écran. Avec un Click gauche sur le dernier dans le Listes partie répertoriée, on sélectionne alors Menu déroulant le point Après précédent beginnen. Par le bouton lecture le résultat peut être visualisé.
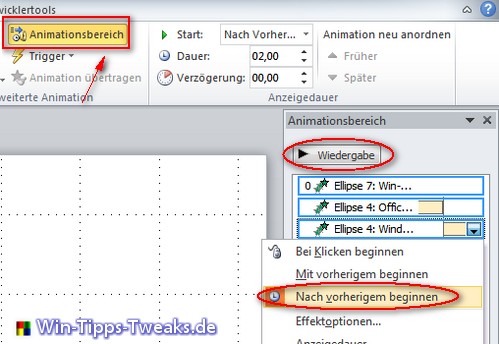
| Transparence: | Cet article peut contenir des liens d'affiliation. Ceux-ci mènent directement au fournisseur. Si un achat est effectué par ce biais, nous recevons une commission. Il n'y a aucun frais supplémentaire pour vous ! Ces liens nous aident à refinancer le fonctionnement de win-tipps-tweaks.de. |
Cette astuce vient de www.win-tipps-tweaks.de
© Droits d'auteur Michael Hille
avertissement:
L'utilisation incorrecte de l'Éditeur du Registre ou de ses astuces peut entraîner de graves problèmes de système pouvant vous obliger à réinstaller votre système d'exploitation. La falsification des fichiers du registre et l'utilisation des astuces sont à vos risques et périls.


