Définir l'invite de commande ou PowerShell comme accès rapide dans la barre d'état système
Microsoft fournit de nombreuses commandes puissantes dans Windows 10. Non seulement les administrateurs et les webmasters en bénéficient, mais aussi les utilisateurs finaux. Cela vous permet de vérifier rapidement les connexions réseau ou Internet et d'effectuer des configurations. Une console est requise pour ces commandes, elles exécutent les commandes. Dans Windows 10, il y a l'invite de commande ou PowerShell. Microsoft souhaite remplacer l'invite de commande dans Windows 10 par PowerShell. En conséquence, Microsoft offre la possibilité de définir un accès rapide pour PowerShell dans la barre des tâches. Vous pouvez également ouvrir l'invite de commande ou PowerShell avec juste la combinaison de touches.
Dans les anciennes versions de Windows 10, le nom était encore différent, mais le chemin est le même. Dans les versions antérieures, la désignation est barre des tâches > Propriétés > Navigation.
Dans la dernière version de Windows 10 (mise à jour d'avril 2018), vous pouvez également utiliser la barre des tâches> paramètres de la barre des tâches> barre des tâches (liste) pour rechercher le texte suivant.
- Faites un clic droit sur le bouton "Démarrer" ou appuyez sur la touche Windows + X pour remplacer "Invite de commandes" dans le menu par "Windows PowerShell" -
L'interrupteur est-il allumé un puis le PowerShell s'affiche en accès rapide et à Non l'ancienne invite de commande s'affiche.

La capture d'écran suivante montre que PowerShell s'affiche avec deux éléments de menu. Premier élément de menu avec Windows PowerShell (utilisateur connecté) et deuxième élément de menu Windows PowerShell (administrateur).
Pour appeler ce menu contextuel (menu d'accès rapide) utilisez simplement la combinaison de touches Touche Win + X
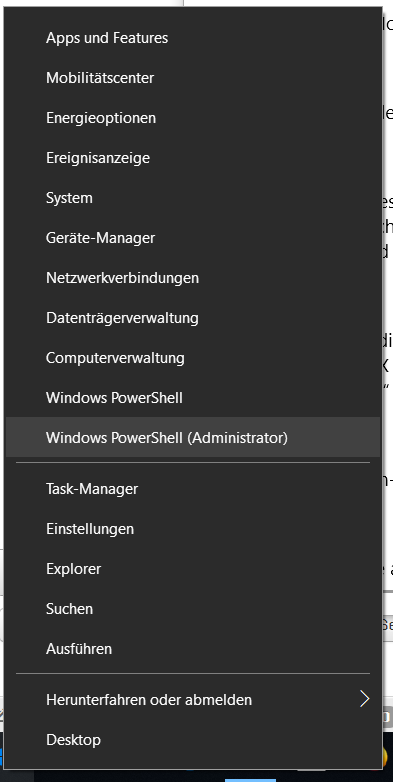
Ouvrez l'invite de commande avec la combinaison de touches
- Touche Win + r
- Entrez cmd et confirmez
Ouvrez PowerShell avec le raccourci clavier
- Touche Win + r
- Entrez powershell et confirmez
Vous avez des questions sur l'astuce Windows 10 ?
Lire/écrire des commentaires
(c)
| Transparence: | Cet article peut contenir des liens d'affiliation. Ceux-ci mènent directement au fournisseur. Si un achat est effectué par ce biais, nous recevons une commission. Il n'y a aucun frais supplémentaire pour vous ! Ces liens nous aident à refinancer le fonctionnement de win-tipps-tweaks.de. |
Cette astuce vient de www.win-tipps-tweaks.de
© Droits d'auteur Michael Hille
avertissement:
L'utilisation incorrecte de l'Éditeur du Registre ou de ses astuces peut entraîner de graves problèmes de système pouvant vous obliger à réinstaller votre système d'exploitation. La falsification des fichiers du registre et l'utilisation des astuces sont à vos risques et périls.



