Windows 10 apporte son propre outil de capture à bord

Si vous voulez juste faire une capture d'écran, vous avez déjà le choix entre quelques outils. Dans cette astuce, je souhaite présenter l'outil Snipping de Microsoft et les raccourcis clavier du programme afin que vous puissiez travailler efficacement avec l'outil. Alors commençons...
Le guide rapide vous donne une belle introduction :
- Pour démarrer l'outil Snipping, utilisez simplement la touche Windows et tapez snip, puis Windows suggère le programme.
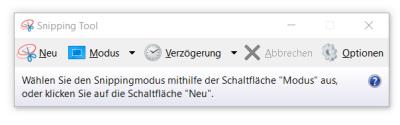
Le petit outil est assez clair et se compose des options : Nouveau, Mode, Délai, Annuler et Options. Fondamentalement, tout est explicite.
Sous les modes, vous avez les options suivantes :
- Découpe libre
- Coupe rectangulaire
- Découper la fenêtre
- Découper en plein écran
Sous l'élément de menu « Délai », des captures d'écran peuvent être créées qui nécessitent un délai, par exemple, le menu contextuel doit d'abord être ouvert avant qu'une capture d'écran puisse être créée.
Après l'avoir créé, vous pouvez toujours modifier la capture d'écran à votre guise sous Modifier.
Une fois cela fait, vous pouvez enregistrer la capture d'écran avec la combinaison de touches Ctrl + s.
Si vous aimez travailler avec des raccourcis clavier, vous pouvez également utiliser les raccourcis clavier suivants :
- Prenez une photo de tout l'écran avec le bouton "Imprimer". Si l'outil Capture est ouvert, l'écran entier s'ouvre automatiquement dans l'outil Capture.
- Prenez une photo de la fenêtre active avec les boutons autre maintenez enfoncé puis le Bouton d'impression
- Mais si vous ne voulez pas utiliser un autre programme, c'est-à-dire l'outil Snipping, vous utilisez les combinaisons de touches ci-dessus comme d'habitude, puis, par exemple, ouvrez le programme Paint, puis insérez simplement l'image avec Ctrl + v dans l'open Fenêtre de peinture.
Avec cette connaissance, vous pouvez créer des captures d'écran très facilement et rapidement.
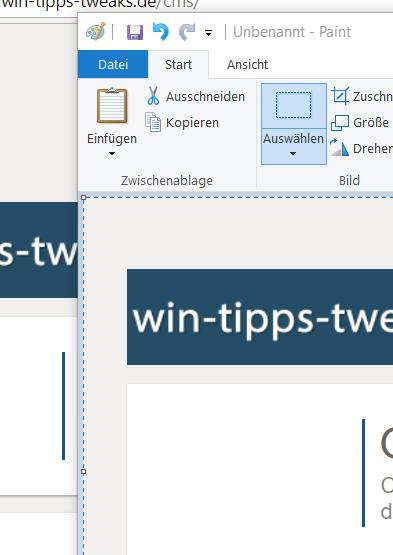
ck, 29.04.2018/XNUMX/XNUMX
Lire/écrire des commentaires
| Transparence: | Cet article peut contenir des liens d'affiliation. Ceux-ci mènent directement au fournisseur. Si un achat est effectué par ce biais, nous recevons une commission. Il n'y a aucun frais supplémentaire pour vous ! Ces liens nous aident à refinancer le fonctionnement de win-tipps-tweaks.de. |
Cette astuce vient de www.win-tipps-tweaks.de
© Droits d'auteur Michael Hille
avertissement:
L'utilisation incorrecte de l'Éditeur du Registre ou de ses astuces peut entraîner de graves problèmes de système pouvant vous obliger à réinstaller votre système d'exploitation. La falsification des fichiers du registre et l'utilisation des astuces sont à vos risques et périls.


