Windows 11 prend des captures d'écran avec des raccourcis clavier et l'outil de capture
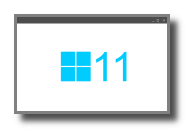
Qui ne le sait pas, prenez une photo rapide de l'écran et enregistrez ce qui s'affiche sous forme de capture d'écran.
Mais comment cela a-t-il fonctionné, quelle était la combinaison de touches à nouveau et quelles autres options ai-je?
Les photos d'écran sont créées rapidement avec trois combinaisons de touches.
Mais parfois, même une simple combinaison de touches ne fonctionne pas. Les problèmes sont nombreux. Les programmes installés par la suite qui fournissent également des combinaisons de touches sont ennuyeux ou simplement les touches multiples sur les petits claviers.
Sur mon cabriolet par exemple, la touche d'impression est une fonction supplémentaire sur la touche Shift de droite, qui bloque une combinaison de touches comprenant la touche d'impression.
Mais il reste les moyens embarqués Outil de biopsie qui est déjà préinstallé dans Windows 11/10. Avec cela, des captures d'écran peuvent être créées très confortablement.
raccourcis
Touche Windows + Maj + S
En précisant cette combinaison de touches, l'écran s'assombrit et le Le curseur* devient un pointeur. Le pointeur peut désormais être utilisé pour sélectionner la partie de l'écran qui doit être photographiée.
La capture d'écran est automatiquement copiée dans le presse-papiers et peut ensuite être collée et modifiée dans un programme graphique. Démarrez le programme et utilisez la combinaison de touches CTRL + V insérer. Si vous n'avez pas de programme graphique supplémentaire, utilisez simplement le propre programme de Windows Peinture.
Alt + imprimer
L'appui simultané sur les boutons active uniquement le fenêtres actives copié dans le presse-papiers et peut maintenant être ouvert dans un programme graphique.
Touche Windows + Imprimer
Si vous appuyez simultanément sur cette combinaison de touches, tout l'écran s'affiche sous forme de fichier dans le répertoire Images / captures d'écran acceptée.
Créer des captures d'écran avec Snippingtool
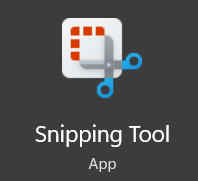
Entrez "Snipping" dans le menu Démarrer et ouvrez l'outil Snipping ou appuyez sur Touche Windows + touche Maj + S et une fenêtre flottante en haut s'ouvre. Cela a 4 options:
1. Découpez le rectangle
2. Découpez gratuitement
3. Découpez la fenêtre
4. Découpez en plein écran
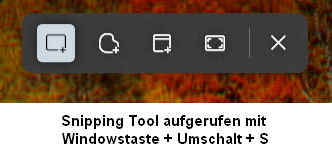
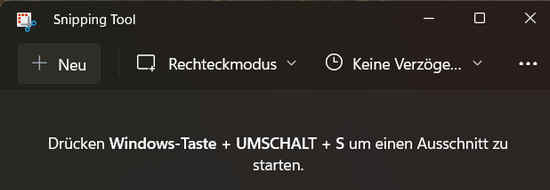
Intéressant avec l'option Découper en plein écran est le fait que lors de l'utilisation de plusieurs bureaux, ils sont photographiés complètement les uns à côté des autres.
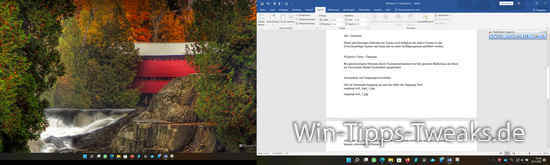
Quelle que soit l'option que vous choisissez, la capture d'écran s'ouvrira dans l'outil Capture.
L'outil ne peut pas suivre les vraies fonctions d'édition d'images, mais il est toujours suffisant pour des captures d'écran rapides et confortables.
D'autres fonctions sont, par exemple, l'enregistrement contrôlé dans le temps de captures d'écran.
Les seuls formats de stockage disponibles sont * .png, * .jpeg. * .gif.
Conclusion
Essaye le.
Si vous ne faites qu'une capture d'écran de temps en temps, vous n'avez pas besoin d'un outil spécial. Les ressources embarquées sont toujours suffisantes pour cela.
Cependant, si vous travaillez souvent avec des captures d'écran, il n'y a pas moyen de contourner les outils spécialisés. Ceux-ci offrent généralement un nombre incroyable d'options pour prendre des captures d'écran, mais aussi pour le post-traitement.
Voir aussi:
Windows 10 prend une capture d'écran avec l'outil Snipping
2021-11-06 (mois)
Lire/écrire des commentaires
| Transparence: | Cet article peut contenir des liens d'affiliation. Ceux-ci mènent directement au fournisseur. Si un achat est effectué par ce biais, nous recevons une commission. Il n'y a aucun frais supplémentaire pour vous ! Ces liens nous aident à refinancer le fonctionnement de win-tipps-tweaks.de. |
Cette astuce vient de www.win-tipps-tweaks.de
© Droits d'auteur Michael Hille
avertissement:
L'utilisation incorrecte de l'Éditeur du Registre ou de ses astuces peut entraîner de graves problèmes de système pouvant vous obliger à réinstaller votre système d'exploitation. La falsification des fichiers du registre et l'utilisation des astuces sont à vos risques et périls.


