
Le partitionnement d'un disque dur est une intervention profonde dans le système et n'était réservé qu'aux personnes qui le connaissaient. Mais depuis Windows Vista, ce n'est plus un problème de le faire vous-même. Bien sûr, il y a encore quelques éléments à considérer ici et là. L'article suivant décrit comment réduire ou agrandir facilement une partition système pendant que le système est en cours d'exécution.
1.0 Agrandir la partition Windows 7
Au programme Gestion des disques pour commencer, procédez comme suit :
Touche Windows > Gestion de l'ordinateur et validez par Entrée
Dans le menu de gauche le point Gestion des disques . Sélectionnez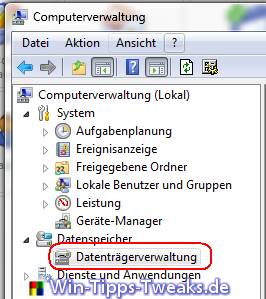
Nous regardons le volume que nous voulons agrandir ou réduire. Dans ce cas c'est Disque 0.

Disque 0
Dans l'image suivante, vous pouvez voir qu'il n'y a pas d'espace libre et donc la partition ne peut pas être agrandie.
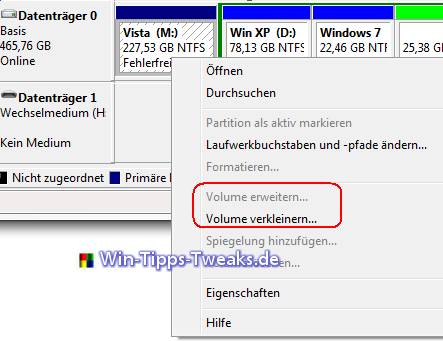
Le disque ne peut pas être agrandi
Par conséquent, dans cet exemple, seule la partition Windows 7 peut être agrandi. Pour agrandir cette partition, cliquez avec le bouton droit de la souris sur la partition Windows 7 et sélectionnez dans le menu contextuel Augmenter le volume... à partir.
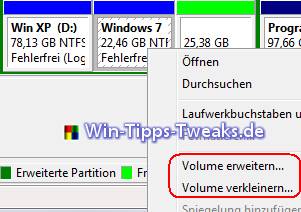
Augmenter le volume
1.1 Assistant d'extension de volume
Dans la fenêtre suivante simplement avec Suivant> confirmer.
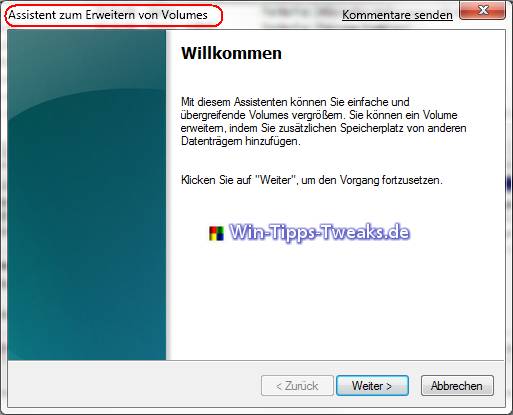
Assistant d'extension de volume
Si vous avez le choix entre plusieurs partitions, vous pouvez sélectionner une partition, sinon Windows 7 sélectionnera automatiquement tout l'espace libre. Ici, vous pouvez entrer la taille en Mo par laquelle vous souhaitez agrandir la partition. Si vous souhaitez utiliser tout l'espace de stockage gratuit, confirmez simplement avec Suivant>. Les paramètres sont affichés dans la fenêtre suivante. Si vous cliquez sur Achevée la partition Windows 7 est agrandie.
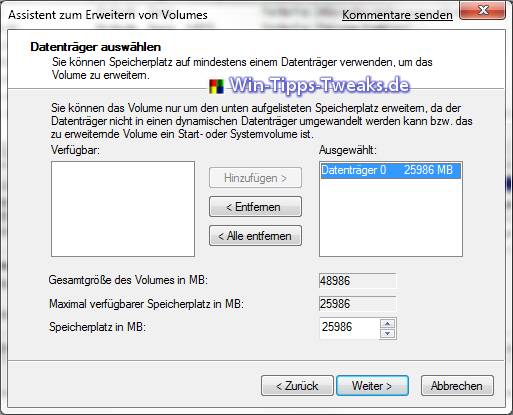
Sélectionnez l'espace libre
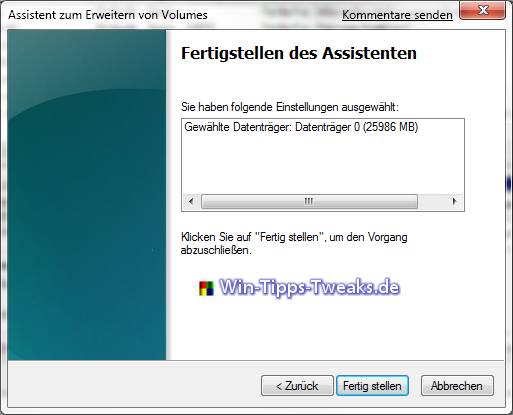
Effectuer le partitionnement
Maintenant, la partition Windows 7 est agrandie, comme on peut le voir sur l'image suivante.

Partition Windows 7 agrandie
La réduction des partitions est tout aussi simple. Démarrez la gestion des disques comme décrit ci-dessus et procédez comme suit :
Lors de la réduction de la taille, sélectionnez la partition avec le bouton droit de la souris et cliquez sur dans le menu contextuel Réduire le volume ...
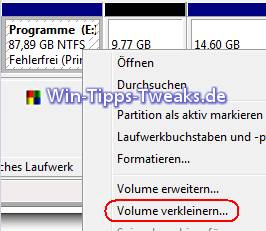
Partition rétractable
Dans la fenêtre suivante, Windows 7 affiche l'espace disponible par lequel la partition peut être réduite. Dans notre exemple, nous choisissons 10.000 XNUMX Mo.
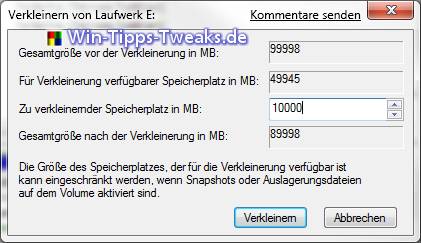
Réduire la partition de 10000 Mo
Et déjà 9,77 Go d'espace de stockage sont disponibles.
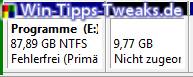
Partition rétrécie
Astuce : Vous pouvez certainement faire beaucoup avec Windows 7, mais malheureusement pas tout. Le programme GParted laisse peu à désirer et est également gratuit.
Vista - partitionner les disques durs (agrandir / réduire)
Partitionnement avec GParted-Live
| Transparence: | Cet article peut contenir des liens d'affiliation. Ceux-ci mènent directement au fournisseur. Si un achat est effectué par ce biais, nous recevons une commission. Il n'y a aucun frais supplémentaire pour vous ! Ces liens nous aident à refinancer le fonctionnement de win-tipps-tweaks.de. |
Cette astuce vient de www.win-tipps-tweaks.de
© Droits d'auteur Michael Hille
avertissement:
L'utilisation incorrecte de l'Éditeur du Registre ou de ses astuces peut entraîner de graves problèmes de système pouvant vous obliger à réinstaller votre système d'exploitation. La falsification des fichiers du registre et l'utilisation des astuces sont à vos risques et périls.



