Installation et configuration de VMware Workstation 8

Microsoft propose déjà le téléchargement de Windows 8 Developer Preview dans le Windows Dev Center.
Ces versions développeur de Windows 8 sont une bonne occasion de jeter un œil au nouveau système d'exploitation Windows 8. Cependant, il y a quelques problèmes avec une installation normale.
L'aperçu du développeur de Windows 8 ne peut pas être désinstallé normalement et cause des problèmes indésirables sur un disque dur à côté d'un système d'exploitation utilisé à des fins productives.
La solution, une installation dans un environnement virtuel au sein du système d'exploitation normal.
Nous utilisons le VMware Workstation 8
Environnement virtuel avec VMware Workstation 8
L'environnement virtuel permet l'installation de Windows 8 dans le système d'exploitation normalement utilisé et peut ensuite être démarré et exécuté dans l'environnement virtuel.
Le système lui-même n'est pas menacé par Windows 8 et Windows 8 peut être à nouveau supprimé à tout moment.
VMware Workstation 8 n'est pas gratuit, mais une version d'essai de 30 jours est disponible en téléchargement.
C'est certainement suffisant pour jeter un œil au nouveau système d'exploitation Windows 8.
Bien sûr, il existe d'autres logiciels de virtualisation, certains gratuits, mais ici, il y a souvent des problèmes avec la virtualisation matérielle nécessaire, qui est prise en charge par de nombreux systèmes, mais ne peut pas être activée dans le BIOS car cette option n'est tout simplement pas disponible.
Avec VMware Workstation 8, nous n'avons pas ce problème.
Pour obtenir la version de test de VMware Workstation 8, une inscription est requise sous vmware.com
Une adresse e-mail et un nom valides doivent être saisis ici.
À ce stade, il convient de souligner une fois de plus que nous avons besoin de la version 8 de VMware Workstation, qui est à jour au moment de la rédaction, afin de pouvoir installer Windows 8.
Après avoir installé VMware Workstation 8, nous avons maintenant besoin du fichier iso de Windows 8 Developer Preview
Télécharger l'aperçu du développeur Windows 8
Pour plus d'informations sur les téléchargements des Windows 8 Developer Previews, je me réfère à notre article "Téléchargez Windows 8"
Ici, il est décrit en détail quelles versions sont disponibles.
Sinon, vous pouvez aller directement au Centre de développement Windows
Pour télécharger l'aperçu du développeur Windows-8
Installer Windows 8 dans VMware Workstation 8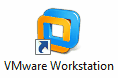
Installation et configuration de VMware Workstation 8
Pour que cela fonctionne, quelques réglages doivent être effectués lors de l'installation, car Windows 8 n'est pas encore officiellement pris en charge.
Démarrez VMware Workstation et choisissez
Fichier> Nouvelle machine virtuelle
L'assistant démarre, sélectionnez le paramètre par défaut "pour la configuration de l'installation"Résolution".
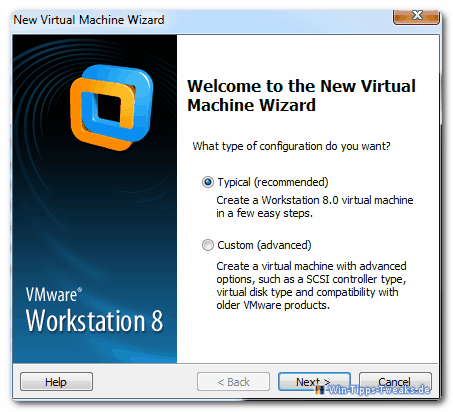
Cliquer sur "Suivant".
Dans la fenêtre suivante le "Système d'exploitation invité"est interrogé, donc le système d'exploitation invité que nous voulons installer, dans ce cas Aperçu du développeur Windows-8.
Comme VMware Workstation 8 ne connaît pas encore Windows 8, sélectionnez "J'installerai le système d'exploitation plus tard".
La sélection ultérieure évite les problèmes lors de la poursuite de l'installation en créant d'abord une zone virtuelle vide.
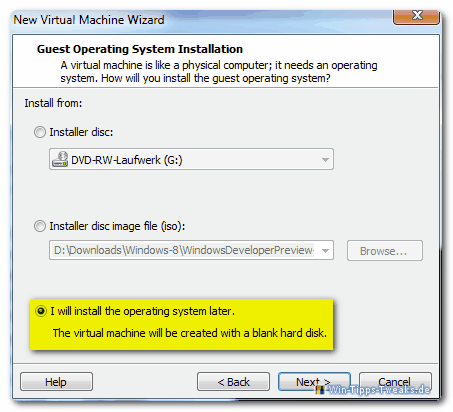
Cliquer sur "Suivant"
Choisissez maintenant le système d'exploitation à installer.
Comme "Système d'exploitation invité"choisir"Microsoft Windows"et la version appropriée. Dans ce cas"Windows 7"qu'est-ce que le version 32 bits devrait être un version 64 bits le Windows 8 Developer Preview doit être installé, "Fenêtres 7 x64" pour être voté.
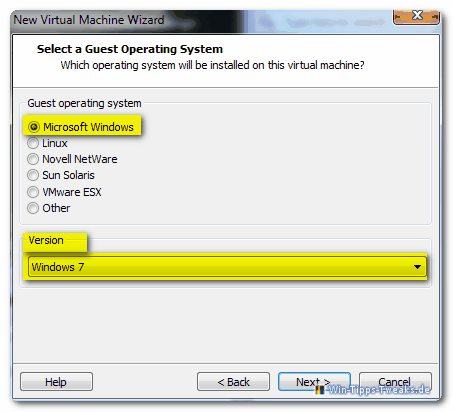
Continue avec "Suivant"
Maintenant, nous avons besoin d'un Nom et lieu pour la machine virtuelle.
j'ai comme nom "Développement Windows 8"Une autre partition avec le chemin comme emplacement de stockage D : \ Machines virtuelles \ Windows 8 Dev sélectionné.
mais cela peut bien sûr aussi être différent.
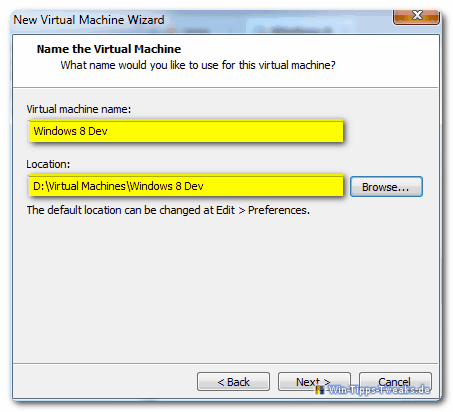
Il continue avec "Suivant".
Dans la fenêtre suivante, nous mettons le Taille du disque virtuel fixe, une taille de 60 GBsur la base d'une installation de Windows 7, cette taille n'est pas requise pour Windows 8 Developer Preview.
Assez pour nous 15 GB. Après l'installation de Windows 8 Developer Preview, le dossier d'installation faisait presque 9 Go.
Nous choisissons aussi ici "stocker le disque virtuel sous forme de fichier unique"ce qui est bon pour la performance.
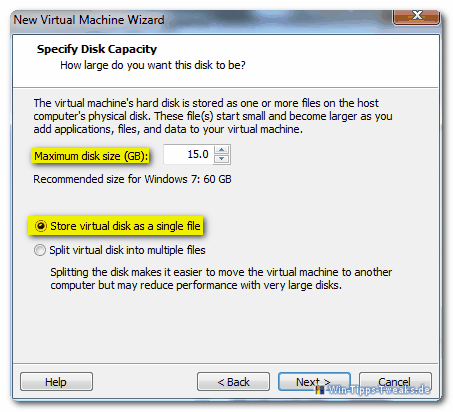
Continue avec "Suivant".
En théorie, VMware Workstation 8 est maintenant prêt à créer la machine virtuelle, mais comme nous installons en fait un système encore inconnu et non l'alternative Windows 7, nous effectuons quelques optimisations dans les paramètres matériels.
Cliquer sur "Personnaliser le matériel"et modifiez quelques paramètres pour une installation réussie.
- Mémoire:
La mémoire de travail disponible minimale requise est de 1024 Mo pour la version 32 bits, la version 64 bits de Windows 8 Dev doit être mise à disposition au moins 2048 Mo. - Processeurs:
Quiconque possède des processeurs multicœurs, tels que Les processeurs dual-core ou quad-core peuvent activer le support correspondant ici.
Avec un simple processeur monocœur, tout peut être laissé à 1. - CD/DVD (IDE) :
Un point important pour éviter d'avoir le message d'erreur "Système d'exploitation non trouvé" pour prévenir.
Choisissez ici "Utiliser l'image ISO", cliquez sur Parcourir et sélectionnez l'image appropriée.
Ça y est, maintenant cliquez sur "Fermer".
Nous sommes de retour dans la fenêtre"Prêt à créer une machine virtuelle"et cliquez ici"Finition".
Dans la fenêtre principale de VMware Workstation 8, il y a maintenant un onglet intitulé "Développement Windows 8", sélectionnez-le et cliquez sur"Allumez cette machine virtuelle".
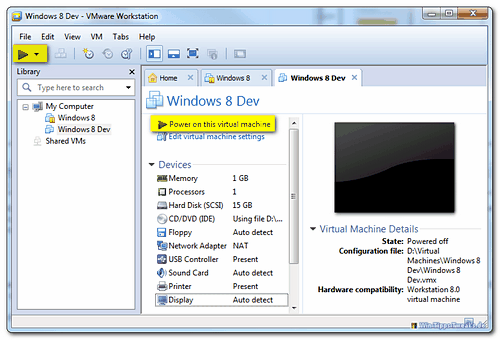
L'installation démarre.
Quelques conseils pour utiliser la souris et le clavier au sein de la machine virtuelle, car quelques entrées sont nécessaires.
- Afficher en plein écran : Double-cliquez dans la fenêtre VM ou appuyez sur CTRL + ALT + ENTRÉE.
- Quitter le mode plein écran: CTRL + ALT + ENTRÉE
- Entrées dans la VM : Appuyez sur CTRL + G
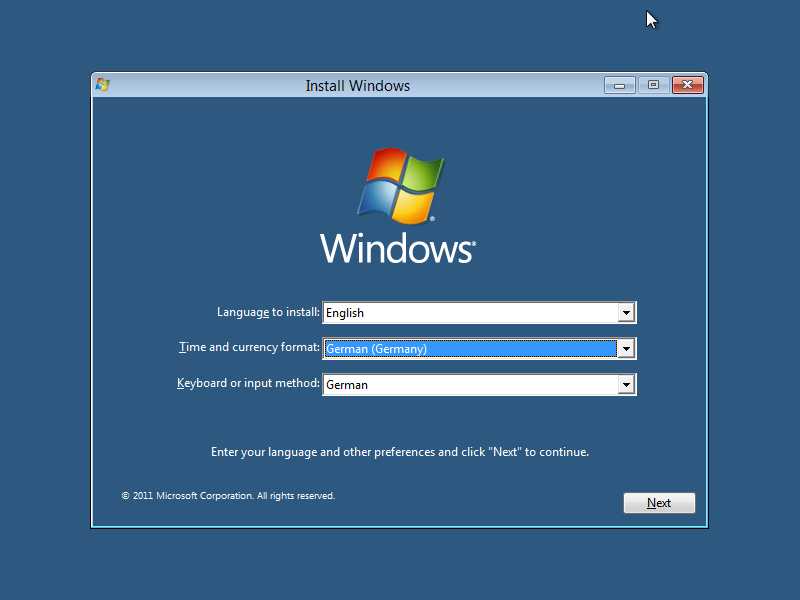
Dans un article suivant, je montrerai les différentes étapes de l'installation de Windows 8, y compris les captures d'écran.
est en cours d'élaboration ;-)![]()
| Transparence: | Cet article peut contenir des liens d'affiliation. Ceux-ci mènent directement au fournisseur. Si un achat est effectué par ce biais, nous recevons une commission. Il n'y a aucun frais supplémentaire pour vous ! Ces liens nous aident à refinancer le fonctionnement de win-tipps-tweaks.de. |
Cette astuce vient de www.win-tipps-tweaks.de
© Droits d'auteur Michael Hille
avertissement:
L'utilisation incorrecte de l'Éditeur du Registre ou de ses astuces peut entraîner de graves problèmes de système pouvant vous obliger à réinstaller votre système d'exploitation. La falsification des fichiers du registre et l'utilisation des astuces sont à vos risques et périls.


