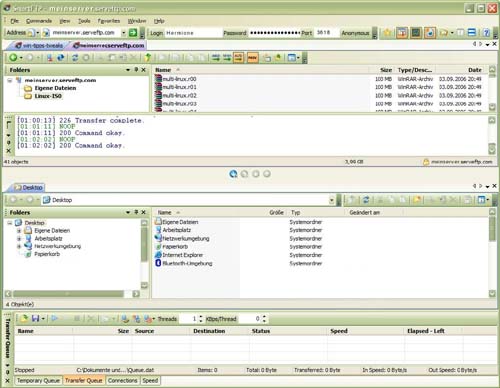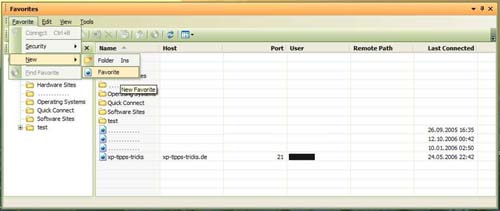Serveur privé et client du tutoriel FTP

SmartFTP répond à toutes les exigences et l'utilisation est gratuite pour les utilisateurs privés et les établissements d'enseignement. Les utilisateurs commerciaux ont besoin d'une licence.
On va commencer par regarder une autre machine SmartFTP installer.
Après l'installation, nous démarrons le programme.
Initialement, le deuxième ordinateur peut être connecté au même réseau local que le PC serveur. Cela simplifie les tests. Il est essentiel que le Redirection de port dans le routeurafin que les packages soient transmis au bon PC. Voir les instructions détaillées dans première partie du tuto. Après la phase d'essai, le serveur domestique est accessible de n'importe où dans le monde via Internet. Grâce au cryptage fort utilisé, le risque associé est très limité. Bien entendu, chacun est responsable du choix des mots de passe forts. Il y a aussi quelque chose à ce sujet dans la partie 1.
L'interface du programme se compose initialement de trois zones :
- Au sommet troisième les répertoires des serveurs FTP auxquels nous sommes connectés sont affichés.
- Dans la zone médiane il existe un navigateur pour les répertoires locaux, c'est-à-dire ceux du PC sur lequel SmartFTP est installé.
- Im tiers inférieur les statistiques de transfert et les files d'attente pour les transferts de fichiers sont affichées.
Dans chaque zone, il y a plusieurs onglets entre lesquels vous pouvez basculer. Il est ainsi possible, entre autres, d'être connecté à plusieurs serveurs en même temps. L'interface SmartFTP est très flexible.
Cela signifie:
Vous pouvez déplacer chacune des zones à un endroit complètement différent dans la fenêtre du programme ou même la réduire à une icône.
C'est plus facile quand on en a un Favoris pour notre serveur FTP privé. Vous pouvez également exporter cette entrée dans son intégralité ultérieurement, et ainsi préparer l'accès pour un ami ou un partenaire commercial. Il n'a alors plus qu'à importer le fichier favori reçu dans son SmartFTP et peut se connecter immédiatement.
Afin de créer un favori, nous cliquons dans la barre de menu Favoris, dedans Éditer les favoris . La fenêtre de modification des favoris s'ouvre. Dans celui-ci, nous choisissons dans le menu Favori l'entrée Nouveauté, et ci-dessous encore Favori à partir.
Cela laisse une entrée vide avec le titre Nouveau favori créé dans la liste dans le champ de droite. Nous pouvons attribuer un nom immédiatement comme nous le souhaitons, ou plus tard en utilisant la fonction Renommer du menu contextuel de cette entrée.
Également dans le menu contextuel qui s'ouvre en cliquant avec le bouton droit sur la nouvelle entrée biens choisir. Vient maintenant la configuration proprement dite, nous devrions donc avoir les détails d'un compte sur notre serveur FTP à portée de main.
Dans l'arbre à droite Général choisir. Dans le volet de gauche sous Server doit être comme protocole FTP sur SSL implicite, en tant que notre hôte Adresse du serveur sur NoIP.com ainsi que le port de la Connexion FTP de domaine être saisi. Pour notre exemple, ce serait monserveur.serveftp.com ainsi que Port 3618.
Dans le cadre de la connexion, le Nom du compte avec le nom d'utilisateur et que Mot de passe dans le champ à côté de Mot de passe. Nous pouvons également le faire par copier-coller si la saisie est trop lourde.