Backup e ripristino dei file utente e di sistema di Windows 7

Non è necessario alcun programma esterno per eseguire il backup dei file utente e di sistema in Windows 7.
Windows 7 ha già questa opzione a bordo.
Ciò consente di eseguire un backup completo di tutti i file utente e di sistema, ma è anche possibile eseguire il backup delle proprie cartelle e file.
Per utilizzare questa funzione andiamo su:
Inizio >> Pannello di controllo >> Sistema e sicurezza >> Crea un backup del computer.
Nella nuova finestra scegliamo ora: Configura il backup.
La funzione di backup si avvia immediatamente.

Successivamente determiniamo la posizione del backup.
Scegliamo qui"In una rete locale"per salvare il backup sul supporto dati locale.
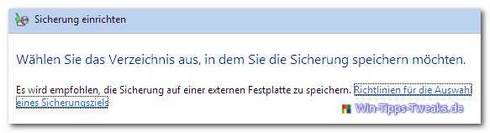
In alternativa, può anche essere salvato su un disco rigido esterno o su una partizione di sistema.
Per fare ciò, ora clicchiamo nella nuova finestra ricerca e specificare la posizione di archiviazione.
Qui il desktop è stato selezionato come posizione di archiviazione.
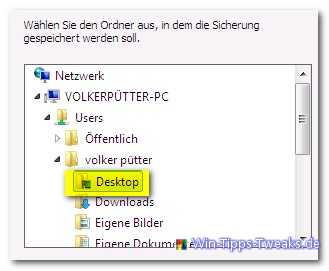
Dopo aver impostato la posizione, dobbiamo condividerla con il nostro Nome utente più password confermare.
Dopo aver confermato, clicchiamo ora nella finestra Continua.
Ora dobbiamo determinare quali dati vogliamo eseguire il backup.
Se desideri un backup completo di tutti gli utenti e i file di sistema, scegli qui: Selezione di Windows.
In questa variante di backup, tuttavia, va notato che tutti i file utente e di sistema richiedono una certa quantità di spazio di archiviazione.
Qui deve essere selezionato un luogo di archiviazione corrispondentemente grande.
Gli utenti che desiderano eseguire il backup di determinate cartelle e file possono farlo scegliendo Benutzerdefiniert.
Questa opzione consente di eseguire il backup di cartelle e file individuali.
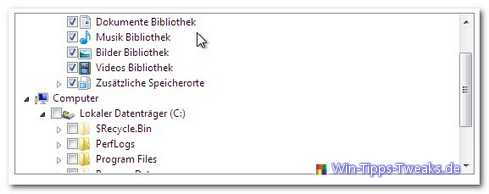
Nel nostro esempio salviamo i file suggeriti da Windows.
Nella nuova finestra confermiamo il backup suggerito da Windows e clicchiamo nuovamente su Continua.
Nella finestra successiva controlliamo i nostri dettagli e ora clicchiamo su
Salva le impostazioni ed esegui il backup.
Il backup verrà ora eseguito.

Il nostro backup ora può essere trovato nella posizione di archiviazione precedentemente specificata (in questo esempio il desktop) e può essere ripristinato se necessario.
Naturalmente il nostro backup dei dati può essere spostato successivamente su un altro supporto dati
I dati di backup possono essere facilmente ripristinati tramite Ripristina >> Ripristina tutti i file utente.
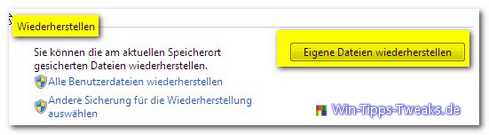
Nella finestra seguente clicchiamo Cerca cartelle con una tavola stabile con pinna e WING.
Viene ora visualizzato il nostro backup, che può essere selezionato con Aggiungi cartella.
Attenzione!
Se il backup è stato successivamente spostato su un disco rigido esterno o su un'altra partizione, è necessario specificare qui il percorso esatto del file di backup.
Nella finestra successiva segniamo il backup con un clic sinistro e confermiamo con Continua.

Ora ci siamo quasi.
Selezioniamo ancora il luogo di restauro (in questo esempio è il luogo di origine) e apriamo ripristinare.
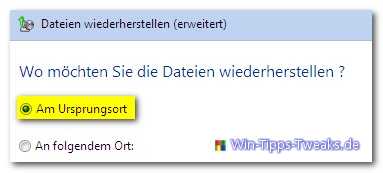
Ora inizia il restauro, che richiede un po' di tempo.
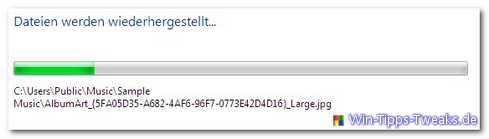
Dopo il ripristino, tutti i file possono essere trovati nella loro posizione originale.
![]()
Potrebbe essere interessante anche il seguente articolo:
Controlla e ripara i file di sistema di Windows 7
| trasparenza: | Questo articolo può contenere link di affiliazione. Questi portano direttamente al fornitore. Se viene effettuato un acquisto tramite questo, riceviamo una commissione. Per te non ci sono costi aggiuntivi! Questi link ci aiutano a rifinanziare l'operazione di win-tipps-tweaks.de. |
Questo suggerimento proviene da www.win-tipps-tweaks.de
© Copyright Michael Hille
warning:
L'utilizzo errato dell'editor del Registro di sistema o dei suoi suggerimenti può causare seri problemi di sistema che potrebbero richiedere la reinstallazione del sistema operativo. La manomissione dei file di registro e l'utilizzo dei suggerimenti è a proprio rischio.


