Spostare rapidamente una finestra avanti e indietro riduce a icona tutte le altre finestre aperte

Ti è mai successo, una finestra dovrebbe essere spostata e improvvisamente tutte le altre finestre aperte vengono ridotte a icona e rivelano il desktop?
Rimane aperta solo la finestra su cui hai fatto clic.
Poi ti sei imbattuto in una funzionalità che esiste da Windows 7 e si chiama Aero Shake.
Questo può essere utile ma anche abbastanza fastidioso. Non puoi semplicemente disattivare questa funzione.
Ma ci sono possibilità di disattivarlo tramite il registro o tramite i criteri di gruppo.
Come posso disattivare Aero Shake?
Per questo dobbiamo modificare una voce nel registro di Windows 10.
(L'utente di Windows 10 Pro continua a leggere per eseguire l'azione tramite gpedit)
Avvia la finestra di dialogo Esegui con la combinazione di tasti Windows + R e dai lì regedit in campo seguito da entrare uno.
Ora si avvia l'editor del registro Regedit.
Nell'area sinistra di regedit c'è la struttura ad albero con i suoi tasti principali.
Ora vai a HKEY_CURRENT_USER \ Software \ Policies \ Microsoft \ Windows \Explorer
Tip.p.: Puoi arrivare alla chiave corrispondente ancora più facilmente contrassegnando la riga evidenziata in giallo, copiandola e incollandola nuovamente nella riga dell'indirizzo dell'editor del registro. Seguito da un Invio si passa direttamente alla chiave che si sta cercando.
Potrebbe essere il valore Explorer non esiste affatto. (In questo caso, copiare/incollare e saltare direttamente alla chiave non funzionerà.
In questo caso deve essere creato prima.
Assicurati di essere sulla strada giusta
HKEY_CURRENT_USER \ Software \ Policies \ Microsoft \ Windows
Fare clic con il tasto destro su Windows e scegli Nuovo > tasto
Dagli il nome Explorer
Scegliere Explorer e fare clic con il pulsante destro del mouse nel riquadro di destra.
Scegliere Nuovo > Valore DWORD (32 bit) e dai il nome NoFinestraMinimizzazioneScorciatoie
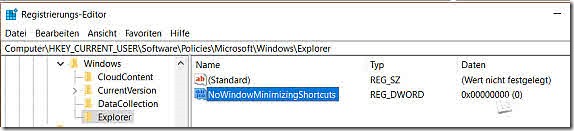
Ora fai doppio clic su NoFinestraMinimizzazioneScorciatoie e metti il Valore su 1
Questo è tutto. dopo un riavvio la funzione AeroShake smettere di lavorare
Per riattivare la funzione è sufficiente riportare il valore a 0 oppure NoFinestraMinimizzazioneScorciatoie Chiaro.
Disattiva Aero Shake tramite gpedit
Avvia la finestra di dialogo Esegui con la combinazione di tasti Windows + R e dai lì gpedit.msc in campo seguito da entrare uno.
Verrà avviato l'editor per i criteri di gruppo.
Fare doppio clic su Desktop.
La finestra si aprirà Disattiva il movimento del mouse Aero Shake per ridurre a icona le finestre.
Scegli qui deaktiviert e confermare.
Era così. Dopo un riavvio, Aero Shake viene disattivato.
Leggi/scrivi commenti
(me)
| trasparenza: | Questo articolo può contenere link di affiliazione. Questi portano direttamente al fornitore. Se viene effettuato un acquisto tramite questo, riceviamo una commissione. Per te non ci sono costi aggiuntivi! Questi link ci aiutano a rifinanziare l'operazione di win-tipps-tweaks.de. |
Questo suggerimento proviene da www.win-tipps-tweaks.de
© Copyright Michael Hille
warning:
L'utilizzo errato dell'editor del Registro di sistema o dei suoi suggerimenti può causare seri problemi di sistema che potrebbero richiedere la reinstallazione del sistema operativo. La manomissione dei file di registro e l'utilizzo dei suggerimenti è a proprio rischio.



