![]() un Presentazione con PowerPoint 2010 pulito aggiornamento, dà
un Presentazione con PowerPoint 2010 pulito aggiornamento, dà ci sono molte nuove possibilità. Con l'aiuto di Combinazione di forme o Funzione forma può essere ad esempio ad incastro in pochi semplici passaggi Elementi quindi crealo a piacimento animato può essere.
ci sono molte nuove possibilità. Con l'aiuto di Combinazione di forme o Funzione forma può essere ad esempio ad incastro in pochi semplici passaggi Elementi quindi crealo a piacimento animato può essere.
Vorbereitungen
Per rendere il lavoro un po' più semplice, dovresti iniziare con alcuni Vorbereitungen incontrare. come disposizione uno completo è il migliore vuoto Pagina.
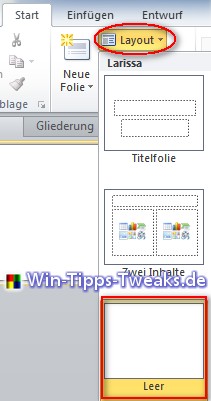
Si consiglia una griglia per la precisione. Riguardo a Clic sinistro su Foil si apre nel menu contestuale raster , Linee guida.
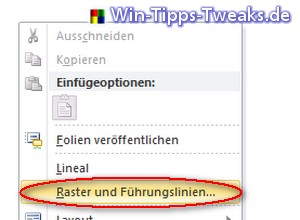
Nella nuova apertura Finestra si usa gancio prima Oggetti an altro Objekten trasmettere un messaggio , raster auf quelli schermo anzeigen, di distanza sono adatti 0,2 cm.
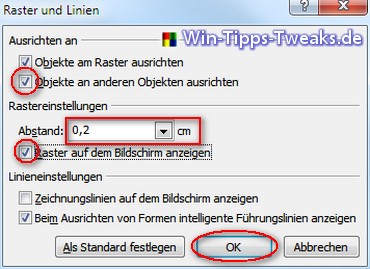
A chiusura il Preparazione il nastro deve ancora essere collegato al Combinazione di forme aggiunto volere. Al di sopra Inizio > Opzioni > Nastro anpassen apri quanto segue Finestra.
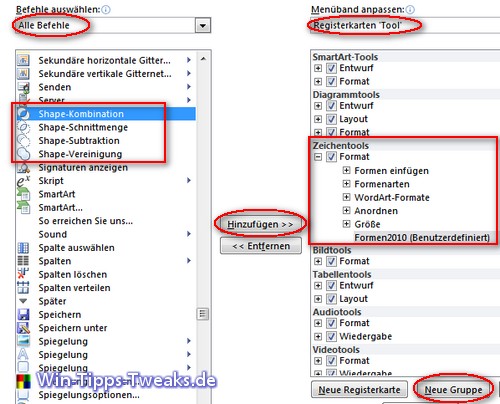
Im collegamento superiore Menu a discesa uno sceglie Tutto Comandi e rechten superiore Tab Strumento la fine. Sotto Strumenti di disegno poi diventa a nuovo Gruppo con l' Namen Moduli2010 o qualcosa di simile. Link uno cerca il vier Einträge Forma- o in beta Combinazioni di forme e aggiungili usando il pulsante Aggiungere al gruppo appena creato.
Crea gli elementi
A proposito del pilota Inserire uno sceglie modanatura > Ellisse. La taglia era qui sopra drei Griglia nel Altezza e a proposito di due e mezzo Griglia nel Larghezza set. Quindi la forma è contrassegnata e sopra a tasto destro del mouse nel menu contestuale Punti bearbeiten selezionato.
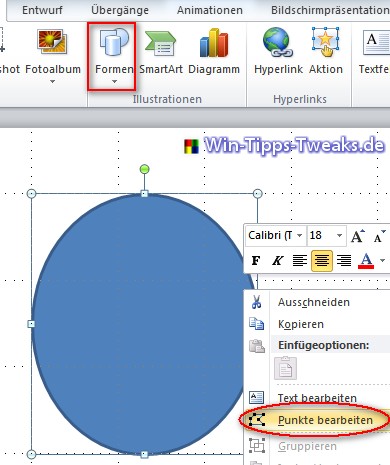
|
Consiglio di Amazon |
Microsoft PowerPoint: l'ultimo corso intensivo da principiante ad avanzato |
Il prossimo passo è il Cursore sul rosso Confine posizionato e sopra a Fare clic con il tasto destro il comando Punti hinzufügen di certo. Questo dovrebbe zwei Tempo essere fatto, per cui dovrebbe essere una volta al di sopra del punto esistente e una volta al di sotto di esso.
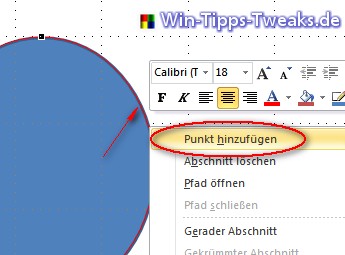
Il punto medio qualcosa dopo Collegamento tirato e il entrambi nuovi punti generati leggermente da in alto a destra. L'immagine seguente mostra il risultato della prima parte. Naturalmente, le dimensioni e la forma possono essere modificate a piacere.
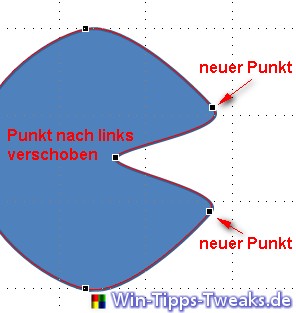
Per creare l'elemento centrale, crei con depresso Tasto STR e clicca con il tasto sinistro sul primo Parte un Kopie il cui, di chi. Questo viene quindi spostato a destra e sostituito da a Neu inserito Ellisse (Parte2) quindi copertoche la tacca creata non è più visibile al momento.
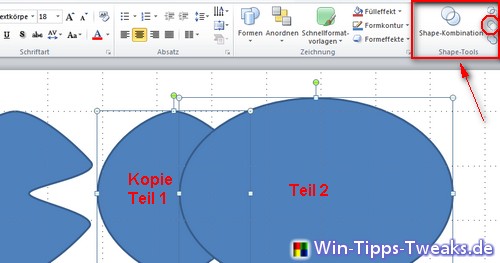
Ora arriva il Forma- o. Forma-Funzioni per uso. Per questo fai clic con depresso Tasto delle maiuscole primo Parte 2 e poi il Kopie Parte 1 a. Quando entrambe le parti sono contrassegnate, scegli Sottrazione di forma. Questo si trova nella scheda in cui è stato creato il nuovo gruppo per le quattro funzioni in preparazione.
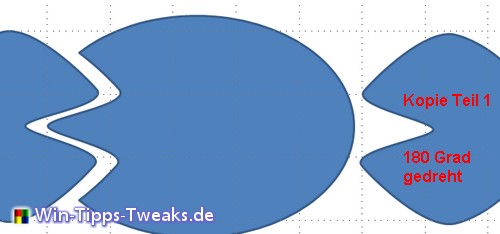
Una volta eseguito il comando, la parte 1 della copia scompare e la parte 2 assume la nuova forma. Ora che lo farà prima Parte erneut due volte copiatoA 180 Grad ruotato e giusto posizionato.
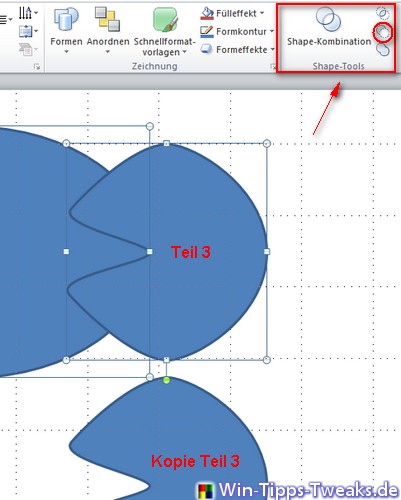
Una delle copie viene riutilizzata per la funzione di sottrazione. Questo è così lontano su das mittlere-Parte posizionata in modo che la tacca sia completamente sotto la superficie.
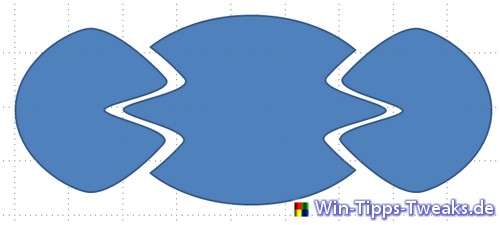
Con Clic sinistro con depresso Tasto delle maiuscole sul mittlere- e poi su quello Parte dei diritti, è possibile accedervi nuovamente tramite il Sottrazione di forma allontanarsi l'uno dall'altro. Se sposti la copia verso l'alto, ottieni la seguente visualizzazione.
Aggiungi colore e testo
Con Doppio click sull'individuo parti può essere diverso tramite i tipi di forme Colori , Effetti di contorno Inserisci.
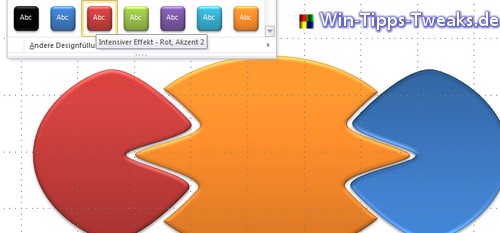
Circa uno tasto destro del mouse ad un elemento è possibile accedere tramite il menu contestuale Testo bearbeiten selezionare e quindi inserire qualsiasi testo.
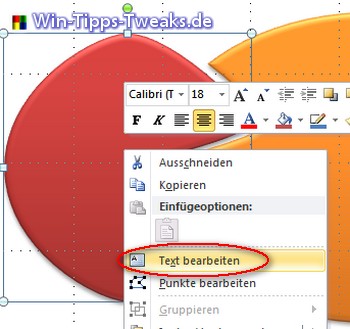
il Testo può quindi tramite la scheda Inizio ulteriore formattato volere. Questo include anche il Direzione del testo.
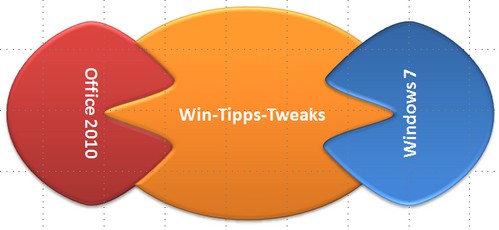
|
Consiglio di Amazon |
Microsoft Office 2019 Home & Student multilingue
|
L'animazione
Una volta che tutto è stato fatto, manca ancora l'animazione appropriata. A proposito del pilota Animazione puoi aggiungere un elemento specifico a ciascuna parte contrassegnata in precedenza singolarmente o a tutte le parti insieme Effetto di animazione assegnato essere.
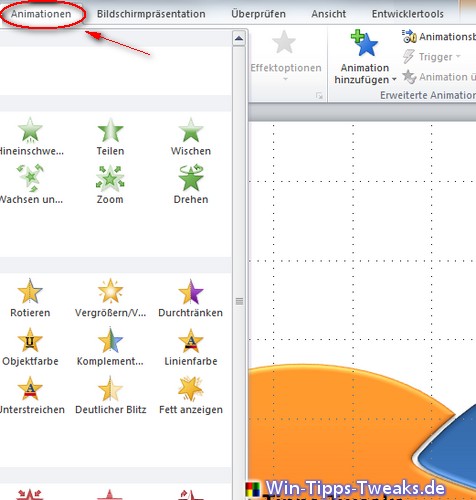
Puoi quindi trovare il sulla destra sotto la stessa scheda pulsante Area animazione. Dopo aver cliccato su questo, si apre una nuova finestra sul lato destro dello schermo. Con un Clic sinistro sul ultimo nella Lista parte elencata, quindi si seleziona Menu a discesa il punto Dopo precedente iniziare. Tramite il pulsante la riproduzione il risultato può essere visualizzato.
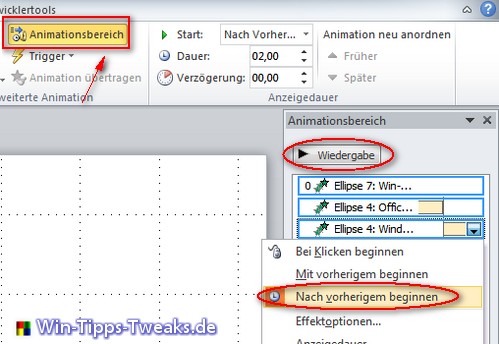
| trasparenza: | Questo articolo può contenere link di affiliazione. Questi portano direttamente al fornitore. Se viene effettuato un acquisto tramite questo, riceviamo una commissione. Per te non ci sono costi aggiuntivi! Questi link ci aiutano a rifinanziare l'operazione di win-tipps-tweaks.de. |
Questo suggerimento proviene da www.win-tipps-tweaks.de
© Copyright Michael Hille
warning:
L'utilizzo errato dell'editor del Registro di sistema o dei suoi suggerimenti può causare seri problemi di sistema che potrebbero richiedere la reinstallazione del sistema operativo. La manomissione dei file di registro e l'utilizzo dei suggerimenti è a proprio rischio.


