Installazione e configurazione di VMware Workstation 8

Microsoft sta già rendendo disponibile per il download Windows 8 Developer Preview in Windows Dev Center.
Queste versioni per sviluppatori di Windows 8 sono un buon modo per dare un'occhiata al nuovo sistema operativo Windows 8. Tuttavia, ci sono alcuni problemi con un'installazione normale.
Windows 8 Developer Preview non può essere disinstallato normalmente e causa problemi indesiderati su un disco rigido accanto a un sistema operativo in uso produttivo.
La soluzione, un'installazione in un ambiente virtuale all'interno del normale sistema operativo.
Noi usiamo il VMware Workstation 8
Ambiente virtuale con VMware Workstation 8
L'ambiente virtuale consente l'installazione di Windows 8 all'interno del sistema operativo normalmente utilizzato e può quindi essere avviato ed eseguito nell'ambiente virtuale.
Il sistema stesso non è messo in pericolo da Windows 8 e Windows 8 può essere rimosso di nuovo in qualsiasi momento.
VMware Workstation 8 non è gratuito, ma è disponibile per il download una versione di prova di 30 giorni.
Questo è sicuramente sufficiente per dare un'occhiata al nuovo sistema operativo Windows 8.
Ovviamente ci sono altri software di virtualizzazione, alcuni gratuiti, ma qui ci sono spesso problemi con la necessaria virtualizzazione hardware, che è supportata da molti sistemi, ma non può essere attivata nel BIOS perché questa opzione semplicemente non è disponibile.
Con VMware Workstation 8 non abbiamo questo problema.
Per ottenere la versione di prova di VMware Workstation 8 è necessaria la registrazione sotto vmware.com
È necessario inserire qui un indirizzo e-mail e un nome validi.
A questo punto va sottolineato ancora una volta che abbiamo bisogno della versione 8 di VMware Workstation, che è attuale al momento in cui scriviamo, per poter installare Windows 8.
Dopo aver installato VMware Workstation 8, ora abbiamo bisogno del file iso di Windows 8 Developer Preview
Scarica l'anteprima per sviluppatori di Windows 8
Per maggiori informazioni sui download delle Developer Preview di Windows 8 vi rimando al nostro articolo "Scaricare Windows 8"
Qui viene descritto in dettaglio quali versioni sono disponibili.
Altrimenti puoi andare direttamente al Centro sviluppo Windows
Per scaricare l'anteprima per sviluppatori di Windows-8
Installa Windows 8 su VMware Workstation 8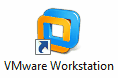
Installazione e configurazione di VMware Workstation 8
Affinché funzioni, è necessario effettuare alcune impostazioni durante l'installazione, poiché Windows 8 non è ancora ufficialmente supportato.
Avvia VMware Workstation e scegli
File> Nuova macchina virtuale
Verrà avviata la procedura guidata, selezionare l'impostazione predefinita "per la configurazione dell'installazione"Tipico".
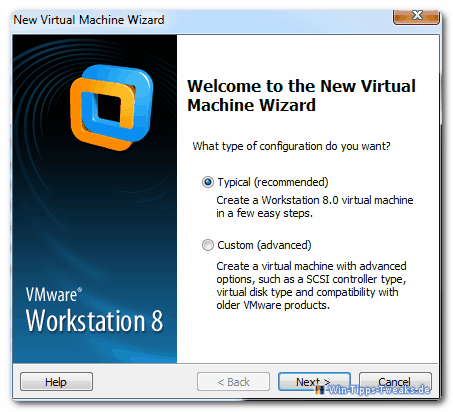
Clicca su "Successivo".
Nella finestra successiva il "Sistema operativo ospite"viene interrogato, quindi il sistema operativo guest che vogliamo installare, in questo caso Anteprima per sviluppatori di Windows-8.
Poiché VMware Workstation 8 non conosce ancora Windows 8, seleziona "Installerò il sistema operativo più tardi".
La selezione successiva previene problemi durante l'ulteriore installazione creando prima un'area virtuale vuota.
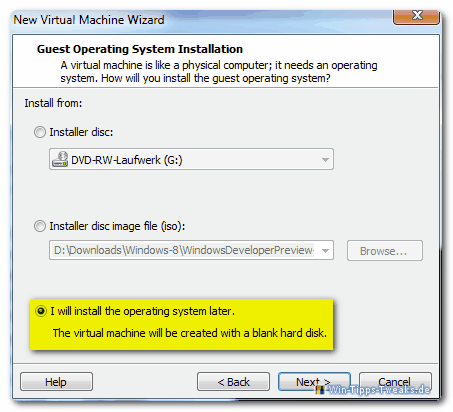
Clicca su "Successivo"
Ora scegli il sistema operativo da installare.
Quando "Sistema operativo ospite"scegliere"Microsoft Windows"e la versione appropriata. In questo caso"Windows 7"che diavolo? Versione a 32 bit dovrebbe essere un Versione a 64 bit Windows 8 Developer Preview deve essere installato, "Finestre 7 x64"per essere votato.
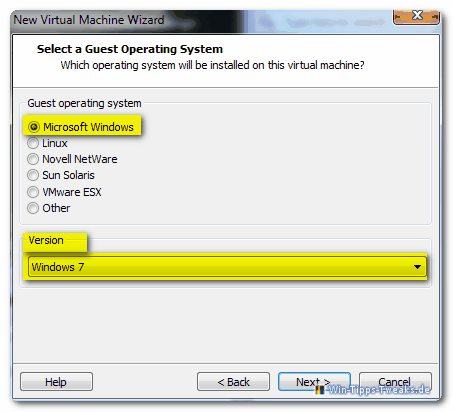
Continua con "Successivo"
Ora ne abbiamo bisogno Nome e luogo per la macchina virtuale.
ho come nome"Windows 8 Sviluppo"Un'altra partizione con il percorso come posizione di archiviazione D: \ Macchine virtuali \ Windows 8 Dev selezionato.
ma ovviamente può anche essere diverso.
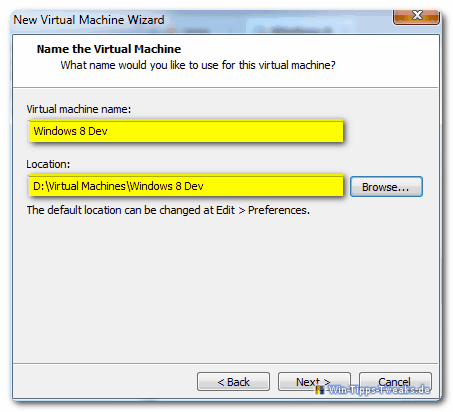
Si continua con "Successivo".
Nella finestra seguente mettiamo il Dimensione del disco virtuale fisso, una dimensione di 60 GBbasata su un'installazione di Windows 7, questa dimensione non è richiesta per Windows 8 Developer Preview.
abbastanza per noi 15 GB. Dopo aver installato Windows 8 Developer Preview, la cartella di installazione aveva una dimensione di quasi 9 GB.
Scegliamo anche qui"memorizzare il disco virtuale come un singolo file"Il che è positivo per le prestazioni.
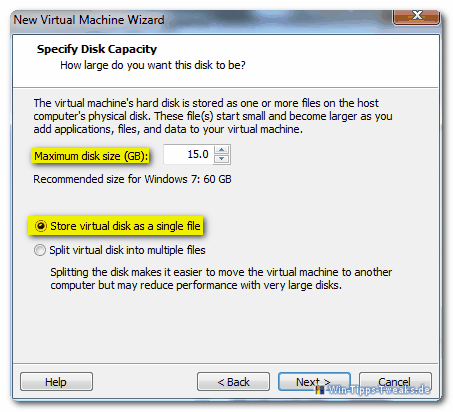
Continua con "Successivo".
In teoria, VMware Workstation 8 è ora pronto per creare la macchina virtuale, ma poiché stiamo effettivamente installando un sistema ancora sconosciuto e non l'alternativa Windows 7, stiamo apportando alcune ottimizzazioni nelle impostazioni hardware.
Clicca su "Personalizza hardware"e modificare alcune impostazioni per una corretta installazione.
- Memoria:
La memoria di lavoro disponibile minima richiesta è 1024 MB per la versione a 32 bit, la versione a 64 bit di Windows 8 Dev dovrebbe essere resa disponibile almeno 2048 MB. - processori:
Chiunque possieda processori multi-core, come I processori dual-core o quad-core possono attivare il supporto corrispondente qui.
Con un semplice processore single-core, tutto può essere lasciato a 1. - CD/DVD (IDE):
Un punto importante per evitare di ricevere il messaggio di errore "Sistema operativo non trovato" impedire.
Scegli qui"Usa immagine ISO", fare clic su Sfoglia e selezionare l'immagine appropriata.
Ecco fatto, ora fai clic su "Chiudi".
Siamo tornati alla finestra"Pronto per creare una macchina virtuale"e clicca qui su"Fine".
Nella finestra principale di VMware Workstation 8 ora è presente una scheda denominata "Windows 8 Sviluppo", selezionalo e clicca su"Accendi questa macchina virtuale".
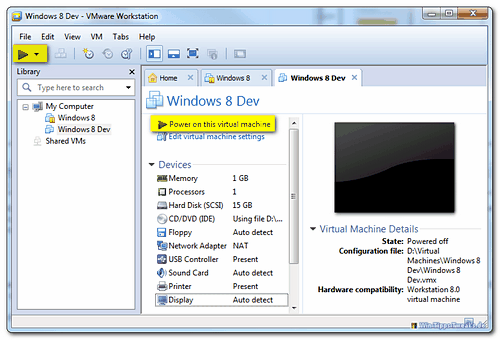
La configurazione si avvia.
Alcuni suggerimenti per l'utilizzo del mouse e della tastiera all'interno della macchina virtuale, poiché sono necessari alcuni input.
- Mostra a schermo intero: Fare doppio clic nella finestra della macchina virtuale o premere CTRL + ALT + INVIO.
- Esci dalla modalità schermo intero: CTRL + ALT + INVIO
- Voci nella VM: Premi CTRL + G
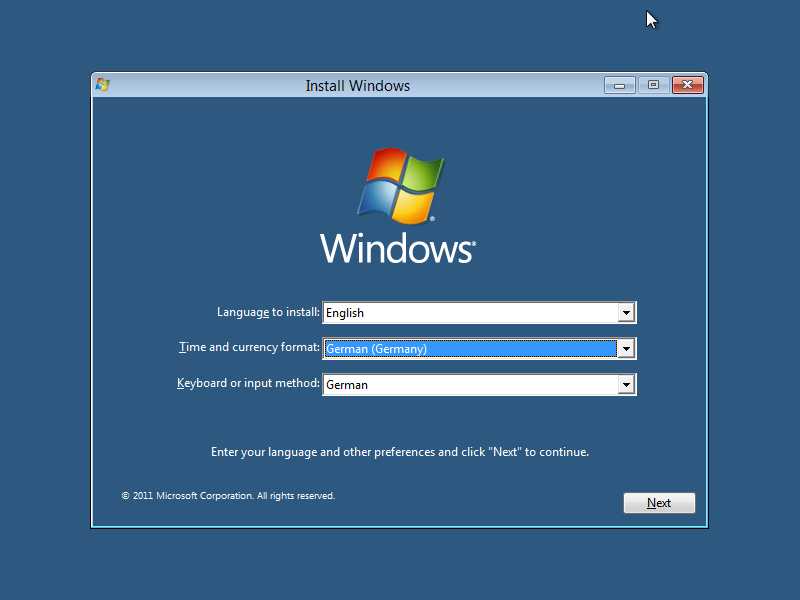
In un articolo seguente mostrerò i singoli passaggi dell'installazione di Windows 8, inclusi gli screenshot.
è in lavorazione ;-)![]()
| trasparenza: | Questo articolo può contenere link di affiliazione. Questi portano direttamente al fornitore. Se viene effettuato un acquisto tramite questo, riceviamo una commissione. Per te non ci sono costi aggiuntivi! Questi link ci aiutano a rifinanziare l'operazione di win-tipps-tweaks.de. |
Questo suggerimento proviene da www.win-tipps-tweaks.de
© Copyright Michael Hille
warning:
L'utilizzo errato dell'editor del Registro di sistema o dei suoi suggerimenti può causare seri problemi di sistema che potrebbero richiedere la reinstallazione del sistema operativo. La manomissione dei file di registro e l'utilizzo dei suggerimenti è a proprio rischio.


