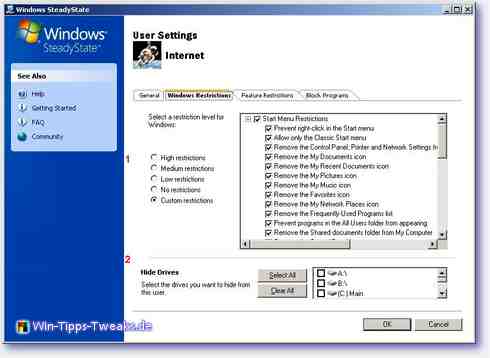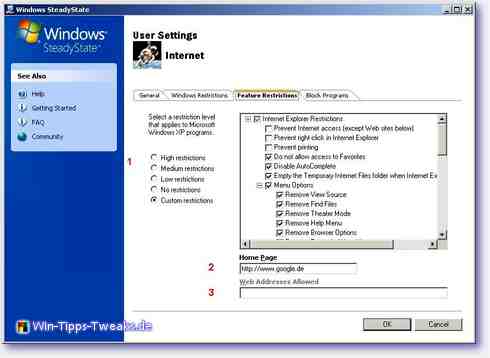Windows SteadyState Parte 2
Ora diamo un'occhiata alle opzioni esatte per le impostazioni utente.

contenuto
- Restrizioni del menu di avvio
- Restrizioni generali
- Restrizioni di Internet Explorer
- Opzioni del menu
- Opzioni della barra degli strumenti (nasconde, tra le altre cose, le voci nella barra degli strumenti e nella barra dei menu)
- Restrizioni di Microsoft Office
- Opzioni per amministratori avanzati
- Salva le impostazioni e i file di un utente su un computer centrale (o un supporto di archiviazione rimovibile).
- Crea un amministratore che in realtà non lo è
- Cosa non è compreso nelle presenti istruzionit
La scelta è ovviamente difficile (soprattutto perché finora il programma è disponibile solo in inglese!)
Cosa può essere impostato in Impostazioni utente -> Restrizioni di Windows:
Fare clic su apre l'elenco come .pdf
Restrizioni del menu di avvio
- Impedisci il clic con il pulsante destro del mouse nel menu Start
Impedisce il clic con il pulsante destro del mouse (ovvero richiamare il menu di scelta rapida) nel menu di avvio
- Consenti solo il menu Start classico
Viene visualizzato solo il menu di avvio classico
- Rimuovere il pannello di controllo, la stampante e le impostazioni di rete dal menu Start
Rimuove il pannello di controllo, le stampanti e le impostazioni di rete dal menu Start
- Rimuovi l'icona I miei documenti
Rimuove la voce del menu di avvio "Documenti"
- Rimuovi l'icona I miei documenti recenti
Rimuove la voce del menu di avvio "Documenti usati di recente"
- Rimuovi l'icona Le mie immagini
Rimuove la voce del menu di avvio "Le mie immagini"
- Rimuovi l'icona La mia musica
Rimuove la voce del menu di avvio "La mia musica"
- Rimuovi l'icona Preferiti
Rimuove la voce del menu di avvio "Preferiti"
- Rimuovi l'icona Risorse di rete
Rimuove la voce del menu di avvio "Risorse di rete"
- Rimuovere l'elenco dei programmi utilizzati di frequente
Rimuove la "lista" dei programmi utilizzati più di frequente (di solito mostrata a sinistra nel menu di avvio)
- Impedisci programmi nella cartella Tutti gli utenti da Risorse del computer
impedisce la visualizzazione dei programmi di Tutti gli utenti nel menu di avvio (ovvero vengono visualizzati solo i programmi del profilo utente corrente)
- Rimuovere l'icona del Pannello di controllo
Rimuove l'icona del pannello di controllo dal menu di avvio
- Rimuovere l'icona Imposta accesso al programma e impostazioni predefinite
Rimuove la voce del menu di avvio "Accesso al programma e standard"
- Rimuovi l'icona Connessioni (Connetti a)
Rimuove la voce del menu di avvio "Connetti a ..."
- Rimuovere l'icona Stampanti e fax
Rimuove la voce del menu di avvio "Stampanti e fax"
- Rimuovi l'icona di ricerca
Rimuove la voce del menu di avvio ?? Cerca... ??
- Rimuovi l'icona Esegui
Rimuove la voce del menu Start?Esegui?
- Rimuovere il pulsante Spegnimento
Rimuove lo ??spegnimento ?? Pulsante dal menu di avvio - Rimuovi l'icona Guida e supporto
Rimuove la voce del menu di avvio ??Aiuto e supporto ??
Restrizioni generali
- Impedisci il clic con il pulsante destro del mouse in Esplora risorse
Impedisce che il menu di scelta rapida venga richiamato facendo clic con il pulsante destro del mouse
- Impedisci la riproduzione automatica su CD, DVD e unità USB
Impedisce l'avvio automatico di CD e supporti rimovibili
- Impedisci l'accesso alle funzionalità di Esplora risorse: Opzioni cartella, Personalizza la barra degli strumenti e la cartella Documenti
Impedisce l'accesso alle opzioni della cartella, alla voce del menu contestuale (barra degli strumenti) Personalizza... e Documenti
- Impedisci l'accesso alla barra delle applicazioni
Impedisce l'accesso alla barra delle applicazioni
- Impedire l'accesso al prompt dei comandi
Impedisce l'accesso al prompt dei comandi
- Impedisci l'accesso all'editor del registro
Impedisce l'accesso all'editor del registro
- Impedisci l'accesso al Task Manager
Impedisce la chiamata del task manager
- Impedisci l'accesso alle utilità di Microsoft Management Console
Impedisce l'accesso alla console di gestione (Esegui -> mmc) che può essere utilizzata per modificare le impostazioni di sicurezza e del computer
- Impedisci agli utenti di aggiungere o rimuovere stampanti
Impedisce all'utente di installare o disinstallare le stampanti
- Impedisci agli utenti di bloccare il computer
Impedisce all'utente connesso di bloccare il computer
- Impedisci modifiche alla password (richiede anche la rimozione dell'icona del Pannello di controllo)
Impedisce la modifica della password (funziona solo se l'icona di controllo del sistema è nascosta)
- Rimuovere le funzionalità di masterizzazione di CD e DVD
Rimuove l'accesso alle funzioni di masterizzazione interne di Windows
- Disabilita le scorciatoie da tastiera che utilizzano il tasto con il logo di Windows
Disattiva le combinazioni di tasti con il tasto Windows (es. Win + E)
- Consenti l'esecuzione solo dei programmi nei file di programma e nelle cartelle di Windows
Possono essere eseguiti solo i programmi che si trovano nella cartella Windows o Programmi
- Disabilita gli strumenti di sistema e altri programmi di gestione
Destinato a impedire agli strumenti di ottimizzazione e ottimizzazione di accedere alle impostazioni di sistema
- Disabilita Blocco note e Wordpad
Disattiva Blocco note e Wordpad (questo impedisce la modifica dei file batch)
- Rimuovi l'icona del Cestino
Rimuove il cestino dal desktop
- Impedisci agli utenti di salvare i file sul desktop
Impedisce agli utenti di salvare i file sul desktop
Quindi ora la terza pagina delle Impostazioni utente
Cosa può essere impostato in Impostazioni utente -> Restrizioni funzionalità:
Fare clic su apre l'elenco come .pdf
Restrizioni di Internet Explorer
- Impedisci l'accesso a Internet (eccetto i siti Web di seguito)
Impedisce l'accesso a Internet (ad eccezione delle pagine rilasciate di seguito)
- Impedisci il clic con il tasto destro in Internet Explorer
Impedisce di chiamare il menu di scelta rapida in Internet Explorer facendo clic con il tasto destro del mouse
- Impedisci la stampa
Impedisce la stampa da Internet Explorer
- Non consentire l'accesso ai Preferiti
Impedisce l'accesso ai preferiti
- Disabilita il completamento automatico
Disattiva il completamento automatico - Svuota la cartella dei file temporanei Internet alla chiusura di Internet Explorer
Svuota la cartella "File temporanei Internet" quando Internet Explorer è chiuso
Opzioni del menu
- Rimuovi Visualizza sorgente
Rimossa la voce di menu Mostra codice sorgente
- Rimuovi Trova file
Rimosso Modifica -> Cerca in questa pagina...
- Rimuovi la modalità teatro
Impedisce la modalità a schermo intero
- Rimuovi menu Aiuto
Rimuove l'aiuto (quello?) dalla barra dei menu
- Rimuovi le opzioni del browser
Nasconde le opzioni Internet
- Rimuovi nuovo menu espanso
Rimuove la voce di menu File -> Nuovo... (tutti i punti che si trovano in Nuovo> sono nascosti)
- Rimuovi la scheda Generale in Opzioni Internet
Rimuove la scheda "Generale" in Strumenti -> Opzioni Internet
- Rimuovi la scheda Sicurezza in Opzioni Internet
Rimuove la scheda "Sicurezza" in Strumenti -> Opzioni Internet
- Rimuovi la scheda Privacy nelle Opzioni Internet
Rimuove la scheda "Privacy" in Strumenti -> Opzioni Internet
- Rimuovi la scheda Contenuto in Opzioni Internet
Rimuove la scheda "Contenuto" in Strumenti -> Opzioni Internet
- Rimuovi la scheda Programmi in Opzioni Internet
Rimuove la scheda "Programmi" in Strumenti -> Opzioni Internet
- Rimuovi la scheda Avanzate in Opzioni Internet
Rimuove la scheda "Avanzate" in Strumenti -> Opzioni Internet - Rimuovi l'opzione del menu Nuova finestra
Rimuove la voce del menu contestuale "Apri in una nuova finestra"
Opzioni della barra degli strumenti (nasconde, tra le altre cose, le voci nella barra degli strumenti e nella barra dei menu)
- Cerca
Cerca
- Cartelle
file
- Modifica
Modifica
- Discussioni
Discussione
- Codifica
codifica
- Taglia
Grandezza
- A schermo intero
schermo intero
- Media
Barra degli strumenti multimediale
- Stampa
stampa
- Storia
corso
- Strumenti
Extra - Pulsanti interni di terze parti
Rimuove i pulsanti da programmi aggiuntivi (ad esempio Flashget
Restrizioni di Microsoft Office
- Impedisci l'uso di Visual Basic, Applications Edition (VBA) in Office 2007/2003/XP
Impedisce l'esecuzione di script VisualBasic nei documenti di Office
- Disabilita i tasti di scelta rapida macro
Blocca la creazione e l'uso di scorciatoie da tastiera per le macro
- Disabilita le voci del menu Macro nei menu Strumenti
Nasconde l'intera voce di menu "Macro" nel menu Strumenti
- Disabilita le voci di menu dei componenti aggiuntivi nei menu Strumenti
Nasconde la voce di menu "Modelli e componenti aggiuntivi" nel menu Strumenti
- Disabilitare la barra degli strumenti Web nei programmi di Office
Nasconde la barra degli strumenti Web in Office
- Disabilita il comando Rileva problemi e ripara nel menu Aiuto
Nasconde la voce di menu "Rileva problemi e ripara" nel menu Aiuto
- Impedisci modifiche ai contenuti di Raccolta multimediale in Office 2007/2003 / XP
Impedisce la modifica del contenuto degli appunti.
Ora che conosciamo le impostazioni delle impostazioni utente in modo più dettagliato, ora arriva qualcosa per gli utenti avanzati:
Opportunità per amministratori avanzati
Perché esattamente Microsoft l'ha chiamato così, non lo so esattamente, forse perché funziona solo se hai una rete?
Cos'altro può fare SteadyState:
Può "connettere" i profili utente impostati con i profili utente XP e "memorizzarli" su un server.
In altre parole, in modo simile all'amministrazione centrale degli utenti di una rete di dominio, il singolo utente su ogni computer della rete ha le stesse impostazioni del desktop e le stesse linee guida di sicurezza disponibili su tutti i computer.
Cominciamo con il più semplice:
Salva le impostazioni e i file di un utente su un computer centrale (o un supporto di archiviazione rimovibile).
Perché questo ha senso:
Se si utilizza Protezione disco, tutte le modifiche sul disco rigido vengono eliminate per impostazione predefinita all'arresto. Di conseguenza, anche tutti i file che l'utente salva in "Documenti" verrebbero eliminati automaticamente (molto scomodo se stai scrivendo per ore in un'officina ![]() ).
).
Quindi la prima cosa che dobbiamo fare è disattivare temporaneamente la protezione del disco, disattivare tutte le restrizioni per l'utente in questione e riavviare il computer.
Quindi fare clic con il pulsante destro del mouse su "Documenti" per richiamare le proprietà e spostare la cartella nell'unità desiderata (sì, è così semplice, non è necessario cercare nel registro ![]() , ma questo vale solo per l'account utente attualmente attivo)
, ma questo vale solo per l'account utente attualmente attivo)
Il modo più semplice sarebbe utilizzare una partizione diversa sul disco rigido, ma è possibile utilizzare anche qualsiasi dispositivo di archiviazione rimovibile o unità di rete.
Dopo aver spostato gli account utente (purtroppo devi accedere una volta con ogni account utente) riattivare la protezione del disco, ripristinare le restrizioni sulle impostazioni desiderate e voilá: abbiamo uno (o più) utenti protetti che, nonostante File di protezione del disco e impostazioni di sistema (se lo abbiamo consentito) da salvare.
Crea un amministratore che in realtà non lo è
Beh, sembra assurdo, non è vero?
Ma si può fare con SteadyState, ma perché?
Questo è spiegato in modo relativamente semplice: Quante volte ti capita di raggiungere il limite con il tuo normale account utente e di dover avviare programmi con "Esegui come ...", o a volte persino di dover passare utenti a una determinata applicazione o, ad esempio , a Per avviare il browser game. Oppure i giochi LAN e online non possono essere giocati se non hai effettuato l'accesso come amministratore (questo è il mio caso con Battlefield1942, ad esempio).
Non avresti già desiderato avere un "utente normale amministrativo"?
Lo facciamo ora con SteadyState !!
Innanzitutto, disattivare brevemente la protezione del disco come sopra.
Quindi accedere al computer come amministratore e creare un nuovo amministratore con il controllo dell'account utente di XP. (es. "account di gioco")
Se ora selezioni l'utente in SteadyState, puoi semplicemente disattivare tutto ciò che non dovrebbe essere in grado di fare e quindi hai un amministratore che non può fare tutto.
Quindi riattivare la protezione del disco e voilá: abbiamo un amministratore a cui non importa cosa succede durante l'utilizzo del computer, tutto è sparito al riavvio !!
Cosa non c'è in questo manuale!
Non spiegherò qui alcune delle possibilità di SteadyState, perché normalmente si verificano solo nelle reti aziendali.
Ad esempio, è possibile proteggere ulteriormente gli account utente di un dominio con SteadyState in modo che le linee guida del gruppo non possano essere "minate" scollegando il cavo di rete.
È anche possibile applicare restrizioni aggiuntive agli account utente di dominio su singoli computer.
E le restrizioni utente create in SteadyState possono anche essere "trasferite" a una rete Active Directory.
Ma poiché tali reti si trovano raramente nell'uso domestico (e anche se il "proprietario" della casa lo sa, altrimenti non avrebbe una rete del genere), penso che andrebbe un po' oltre lo scopo.
Era così. Divertiti a provarlo e crea qualcosa di più sicuro!!
(E ricorda sempre, la sicurezza al 100% non porta nessun programma, solo un uso sensato)
Un grande ringraziamento va al collega moderatore Funkenzupfer, che mi ha aiutato a trovare alcune voci di menu  .
.
Installazione e configurazione iniziale di Windows SteadyState Parte 1
| trasparenza: | Questo articolo può contenere link di affiliazione. Questi portano direttamente al fornitore. Se viene effettuato un acquisto tramite questo, riceviamo una commissione. Per te non ci sono costi aggiuntivi! Questi link ci aiutano a rifinanziare l'operazione di win-tipps-tweaks.de. |
Questo suggerimento proviene da www.win-tipps-tweaks.de
© Copyright Michael Hille
warning:
L'utilizzo errato dell'editor del Registro di sistema o dei suoi suggerimenti può causare seri problemi di sistema che potrebbero richiedere la reinstallazione del sistema operativo. La manomissione dei file di registro e l'utilizzo dei suggerimenti è a proprio rischio.