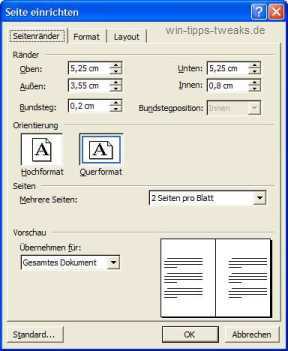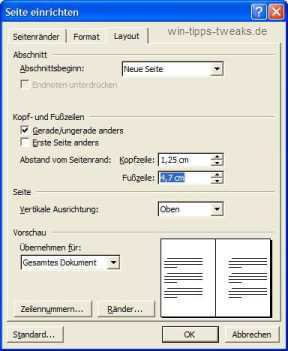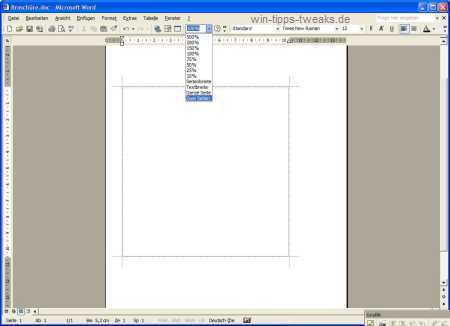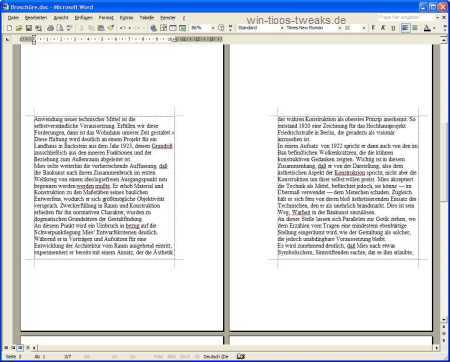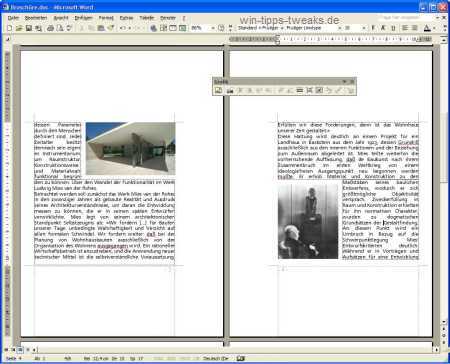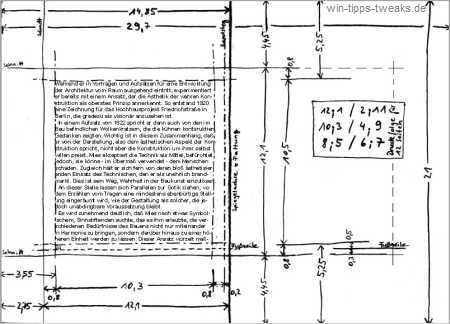La parola "perfettamente normale" del pacchetto Microsoft Office può fare più di quanto pensi di solito  piace accettare.
piace accettare.
Se non hai requisiti professionali per il design, puoi utilizzarlo anche per creare opuscoli piegati perfettamente utilizzabili con cucitura a sella. Tuttavia, il percorso per arrivarci è, come è prevedibile con un programma non creato per questo scopo specifico, piuttosto spinoso.
All'inizio è quindi opportuno tenere in considerazione alcuni tentativi non andati a buon fine e un certo numero di fogli stampati.
Prima di tutto, le restrizioni
Questi sono principalmente dovuti all'inadeguato driver della stampante di Windows, ma Word stesso ha anche alcune peculiarità riguardo alla stampa.
Di solito non è possibile stampare fino al bordo della pagina, anche se la stampante (come alcune EPSON) potrebbe farlo.
Il prodotto Microsoft (non sono sicuro se Word o Windows ne siano responsabili) taglia sdegnosamente il bordo nel punto in cui una stampante normalmente ha i suoi limiti e non tiene conto delle immagini dimezzate e delle parole tagliate.
Sfortunatamente, gli sviluppatori non sembrano aver ritenuto necessario consentire all'utente di disattivare questo comportamento standard e di stampare davvero fino al limite se la sua stampante è in grado di gestirlo.
Quindi deve esserci un margine minimo, senza di esso nulla funziona se non vuoi scherzare con qualche costrutto ausiliario. Se vuoi ancora provarlo in seguito, il percorso va in questo modo: barare sulle dimensioni effettive della pagina, sui margini della pagina specificati in modo errato e compensare l'intera faccenda con i rientri.
Ogni stampante e driver reagisce in modo diverso a questo, quindi il metodo "prova ed errore" diventa un programma ...
Ma ora alla procedura semplice, con i margini voluti
Discuteremo la procedura usando l'esempio di una brochure di 10 pagine con testo e immagini nel formato 12,1 cm x 12,1 cm. Per inciso, il formato selezionato corrisponde grosso modo ai libretti sulle custodie dei CD. Un interessante arricchimento per il disco con le foto delle vacanze dell'estate scorsa oltre a tutti i tipi di oggetti fatti in casa.
Dimensioni della pagina
In Word lo impostiamo come dimensione della pagina A4, e come guida: Orientamento orizzontale, "2 pagine per foglioLa carta viene tagliata di conseguenza solo dopo la stampa.Sfortunatamente, Word non offre la possibilità di stampare i cosiddetti segni di taglio, che facilitano il taglio della carta o della pila di fogli nel suo insieme).
Impostiamo le dimensioni effettive del foglio successivo utilizzando le impostazioni per i margini della pagina. (File -> Imposta pagina -> scheda Margini) Qui devi fare un po' di calcoli in anticipo per posizionare il testo nelle aree corrette. Oltre alle aree che verranno successivamente ritagliate, è necessario tenere conto del bordo bianco del foglio che circonda il testo sul foglio finito e della grondaia.
Con una carta DIN A4 e un opuscolo formato 12x12 cm e un margine del foglio di 8 mm, si ottengono i seguenti rapporti:
in ampiezza (29,7 cm - (2x 12,1 cm)) / 2 = 2,75 cm
Questa è la larghezza della striscia che verrà tagliata in seguito.
Poi c'è quella desiderata Margine laterale: 2,75 cm + 0,8 cm = 3,55 cm
Questa dimensione è sotto "Margine esterno"Inserita in Word. Si applica sia al bordo posteriore che a quello anteriore del foglio di carta A4. Questo è simmetrico, il che è importante in modo che il fronte e il retro delle pagine siano il più precisi possibile uno sopra l'altro in seguito.
Il bordo interno di solito dovrebbe essere un po' più largo quando parte della piega scompare. Questo è preso in considerazione con la grondaia.
Con solo 10 pagine, sono sufficienti 0,2 cm. Per il "Margine interno"allora indossiamo ancora i nostri 0,8cm e non sorprenderti se i bordi vengono visualizzati in modo coerente in modo errato nell'anteprima. Questo è stato il caso da Word 2000 e non è migliorato con Word XP.
Quanto segue si applica all'altezza: (21,0 cm - 12,1 cm) / 2 = 4,45 cm misurata come linea di taglio dal bordo del foglio.
Di nuovo il margine di 0,8cm Inserisci: 4,45 cm + 0,8 cm = 5,25 cm Questo valore come "Margine foglia sopra"E"sotto" accedere.
|
Consiglio di Amazon |
Microsoft Office 2019 Home & Student multilingue
|
Il piè di pagina per i numeri di pagina sporge in questo margine. Li mettiamo (sul Scheda Layout) su 4,7cm fermamente, e fare a "Gradi / gradi diversi"un segno di spunta.
Qualsiasi dimensione del foglio può essere calcolata in base a questo modello, per stampanti A4 fino al formato A5 e per stampanti A3 fino al formato A4.
Per poterti orientare meglio sulla pagina, passiamo sotto Strumenti -> Opzioni -> Visualizzazione scheda, Pagina in sezione e Opzioni layout Web i limiti di testo selezionando la casella di controllo.
Con l'impostazione dello zoom "Due lati"dalla barra degli strumenti dovrebbe apparire qualcosa del genere.
Anche qui Word scambia il lato di stampa destro e sinistro, quindi non essere confuso. È ancora stampato correttamente.
Dopotutto: sono coerenti quando incorporano un bug che può essere trovato ovunque ...
Dopo aver digitato il testo (o copiato da una fonte esistente utilizzando "Incolla contenuto"), puoi formattarlo come desideri.
La giustificazione si è dimostrata con questo formato di foglio quadrato, poiché sottolinea l'aspetto grafico dello stampato. Ma qualsiasi altra formattazione funziona altrettanto bene, ovviamente.
Ora apriamolo Vista intestazione/piè di pagina (dal menu "Visualizza") e passare al piè di pagina di una pagina dispari (queste hanno un ampio margine sul lato sinistro).
Lì aggiungiamo una tabulazione sulla destra 10,30cm. Con il tasto tab riempiamo lo spazio fino alla tab appena impostata e ora aggiungiamo con il pulsante "#"Usa la funzione del numero di pagina, se vuoi, puoi metterlo tra due righe o formattarlo come desideri.
Per il numero di pagina pari, passiamo al piè di pagina di una pagina pari e lo inseriamo in modo analogo alla pagina dispari, ma questa volta senza tabulazioni direttamente sul margine sinistro.
Ora non resta che includere la grafica.
Di solito ha senso visualizzare la grafica con l'opzione "Link al file", questo mantiene la dimensione del file entro livelli tollerabili. Sotto le opzioni per la formattazione grafica è possibile selezionare l'aspetto del flusso di testo intorno all'immagine.
La grafica può essere posizionata e spostata liberamente nel testo.
Poiché 4 pagine stanno sempre su un foglio di carta, è necessario formattare il testo in modo tale che il numero di pagine possa essere diviso per 4 senza resto, ad esempio 8,12,16, XNUMX, XNUMX ...
Eventualmente inserire pagine bianche come interno della copertina (cioè pagina 2 e pagina n-1, con 12 pagine cioè a pagina 11), la funzione "Inserisci -> Interruzione manuale -> Modifica -> Interruzione di pagina "
Ora che il layout è pronto, è il momento di stampare
È importante stampare le pagine non solo in base al loro numero, ma nell'ordine in cui sono effettivamente distribuite sulle pagine della brochure.
Per il nostro esempio di 12 pagine, la sequenza di stampa è simile alla seguente:
- Foglio anteriore 1 = pagine 12; 1
- Retro del foglio 1 = pagine 2;11
- Foglio anteriore 2 = pagine 10; 3
- Retro del foglio 2 = pagine 4;9
- Foglio anteriore 3 = pagine 8; 5
- Retro del foglio 3 = pagine 6;7
(È importante compilare le pagine esattamente nell'ordine specificato al momento della stampa, separate da punto e virgola, e non specificare 12;1 invece di 1;12.)
La sequenza di stampa sarebbe la stessa per 16 pagine (cioè 4 fogli)
- 16; 1/2; 15
- 14; 3/4; 13
- 12; 5/6; 11
- 10; 7/8; 9
Altri numeri di fogli funzionano in modo analogo a questo schema. Se necessario inserite pagine bianche o formattate diversamente il testo, come dicevo ci sono sempre 4 pagine da riempire per foglio.
Fascicola, piega, pinza, taglia dopo la stampa.
Dimensioni di taglio del nostro esempio, misurate dal bordo del foglio A4: lati corti 2,75 cm, lati lunghi 4,45 cm.
È qui che diventa evidente la precisione con cui lavora la nostra stampante.
Con unità di stampa di alta qualità, gli spostamenti tra il fronte e il retro di un foglio e da un foglio all'altro sono minimi.
E qui il tutto di nuovo come una panoramica:
Nota:
Nella mia esperienza, Word ha grossi problemi con la stampa secondo questo metodo non appena il documento è diviso in sezioni che hanno un numero di pagine o una formattazione della pagina diversi (ad esempio i margini). Ciò può portare a risultati di stampa imprevisti e inspiegabili. Quindi dovresti astenervi dal farlo e invece creare diversi documenti o lavorare con i rientri. Inoltre, non è possibile ingrandire o ridurre le dimensioni durante la stampa, in modo che tutte le dimensioni vengano determinate correttamente durante la creazione del documento.
Oh, la tua stampante "non può" stampare fronte/retro? E allora? Si gira la pagina appena stampata in modo che la prossima volta la pagina venga stampata sull'altro lato del foglio e la si reinserisca nella stampante. Funziona con tutte le stampanti ad eccezione di alcune stampanti laser, le cui unità tamburo possono essere danneggiate.
Con la stampa fronte-retro, lo spessore della carta dovrebbe essere sempre tale che il retro non traspari così tanto, il che interferisce con la lettura ...
E ora divertiti a stampare opuscoli!
| trasparenza: | Questo articolo può contenere link di affiliazione. Questi portano direttamente al fornitore. Se viene effettuato un acquisto tramite questo, riceviamo una commissione. Per te non ci sono costi aggiuntivi! Questi link ci aiutano a rifinanziare l'operazione di win-tipps-tweaks.de. |
Questo suggerimento proviene da www.win-tipps-tweaks.de
© Copyright Michael Hille
warning:
L'utilizzo errato dell'editor del Registro di sistema o dei suoi suggerimenti può causare seri problemi di sistema che potrebbero richiedere la reinstallazione del sistema operativo. La manomissione dei file di registro e l'utilizzo dei suggerimenti è a proprio rischio.