Windows スタートアップのクリーンアップ

春の大掃除にちょうどいい季節になりました。 Windows 10 の自動起動ですぐに開始できます。これは、Windows が最初にユーザーのプログラムを開始する領域の名前です。 ここでは、時間をかけてテストしたプログラムや、不要になった可能性のあるプログラムを検索または入力できます。 必須ではありませんが、プログラムが自分自身を自動起動に登録することは珍しくありません。 Windows 10 の [スタートアップ] タブの [タスク マネージャー] には、新しい列 [スタートアップ効果] があります。 これについては、次のヒントで見てみましょう。
従来の方法は、右クリック > [タスク マネージャー] を選択して、タスク バーからタスク マネージャーを起動することです。 キーボード ショートカットを使用するのが好きです ;-)
ところで、タスク マネージャーをすばやく開くためのちょっとしたヒントとして、Ctrl + Shift を使用し、両方を押したままにしてから ESC キーを押します。
タスク マネージャーが開いている場合は、一連のタブ全体が表示されます。 プロセス、パフォーマンス、アプリの履歴など。ここでは Retier autostart を選択します。
このリストをチェックして、使用されなくなったプログラムや、起動するたびにまったく必要なくなったプログラムを確認してください。 そのようなプログラムを見つけた場合は、右クリックしてコンテキスト メニューで無効にします。
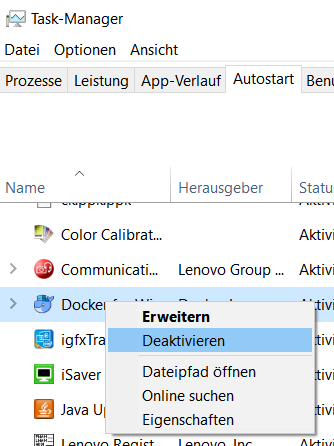
ここで、上記の開始効果に到達します。 ここで、Windows 10 は、起動時に CPU やディスクなどのリソースがどのように使用されているかを、高、中、低の評価で示します。
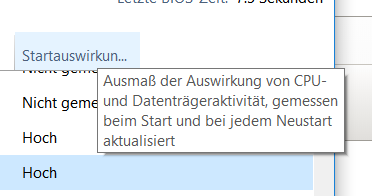
パフォーマンスを見るのが好きな人は、前回の BIOS 時間に興味があるでしょう。今回の時間は右上に表示されます。 この時間は、Windows の電源を入れてからコンピュータが使用できるようになるまで、つまり Windows がロードされるまでではなく、いわば BIOS をロードする前にかかった時間を示します。
ck、01.05.2018 年 XNUMX 月 XNUMX 日
コメントの読み書き
| 透明性: | この記事にはアフィリエイト リンクが含まれている場合があります。 これらはプロバイダーに直接つながります。 これを通じて購入が行われた場合、手数料を受け取ります。 追加費用は一切かかりません! これらのリンクは、win-tipps-tweaks.de の運営の資金調達に役立ちます。 |
このヒントは www.win-tipps-tweaks.de からのものです
©著作権マイケル・ヒル
警告:
レジストリ エディターまたはヒントを誤って使用すると、システム全体に影響を及ぼし、オペレーティング システムの再インストールが必要になる深刻な問題が発生する可能性があります。 レジストリ ファイルの変更およびヒントの使用は、自己責任で行ってください。


