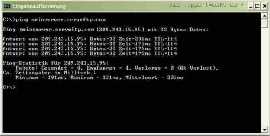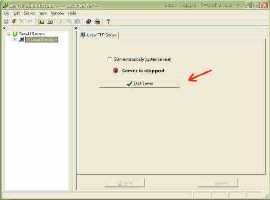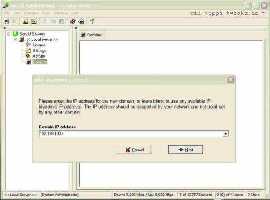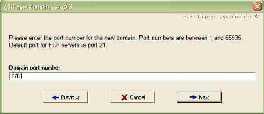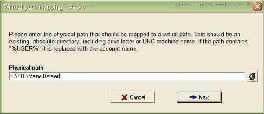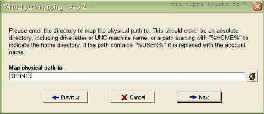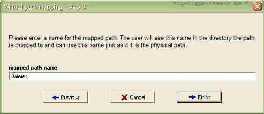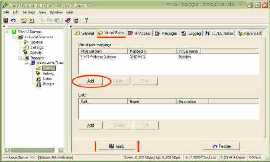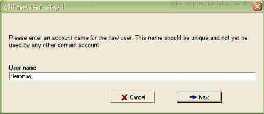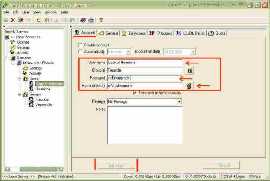自宅の PC 上のプライベート FTP サーバーにより、友人間での安全なデータ交換が可能になります。
FTP を使用する理由
p2p ネットワーク上の友人とファイルを共有して、ダウンロードすることもできますね。 それは理論的には正しいですが、実際には機能しますが、著作権で保護されています
 保護されたコンテンツは法律に準拠していません。
保護されたコンテンツは法律に準拠していません。 ファイルが意図されていて、著作権に関係なく完全に合法的に利用できる友人は別として、あなたが個人的に知らない他の多くの人々もp2pネットワークでファイルにアクセスできます。それは何ですか 問題。
良い解決策は、自宅の PC にプライベート ftp サーバーを設置することです。
このワークショップでは、なぜそうなのかを説明します.....
もう一度明確にするために:
p2p (「ピア ツー ピア」) の背後にある考え方は非常に優れており、音楽業界や映画業界から資金提供を受けているすべてのメディアのオピニオン メーカーがたゆまず信じてほしいと願っているため、決して根本的に違法ではありません。
個人による使用のタイプのみが、多くの場合、著作権侵害、ひいては違法性につながります。
残念ながら、p2p ネットワークの構造上、参加者としての非難から身を守ることはほとんど不可能です。ファイルを完全にダウンロードして初めて、ファイルの真の内容を見ることができます。
ただし、この時点までに、問題のファイルのスニペットを未知のグループに渡してしまい、コンテンツが保護されていることが後で判明した場合は、すでに著作権侵害の罪を犯しています。
疑いがある場合は、事前に認識できる機会がないことに注意してください。 計り知れないリスク。 プロバイダーは、最新の映画に「free-and-open-linux.iso」というファイル名を付けることができたからです。 さらに、実際に保護された素材が交換されるかどうかに関係なく、自分の IP が p2p ネットワークに表示された場合、コンテンツ業界の取り巻きが闇の中で著作権侵害を主張するのは非常に簡単です。 これは、実際には権利所有者の XNUMX 人である問題が被告人に押し付けられていることを意味し、被告人は事実ではないことを証明しなければなりません。 これには間違いなく多くの時間と神経がかかります。
虚偽の告発に対する保護はありません。
多くの人がこれらの p2p ネットワークを使用して個人的な友人とファイルを共有していますが、これは多くの場合、その特定の目的により適した代替手段についての知識が不足しているためです。 著作権を見ると、明らかなことが XNUMX つあります。
著作権の対象となるものは、この方法、つまり p2p を使用してリリースすることはできません。 ただし、著作権で保護された素材のコピーを友人や家族に譲渡することは、法律で禁止されていません。 コンテンツ業界によるモバイル監獄セルを使用した最も身の毛もよだつキャンペーンでさえ、同様に風の強いホラー シナリオを試しても、この事実は変わりません。 どうやら彼らはここで人々を馬鹿にしようと懸命に努力しているようです...
ちなみに、どのように物を渡すかは問題ではありません。
これは、たとえばオーディオ カセットや焼いた CD に録音することもできますが、USB スティックまたはインターネット上で mp3 または ogg ファイルの形式で行うこともできます。
提供者は、合法的に生成されたコピーされたコンテンツが、個人的に信頼できる人にのみ、非常に限られた範囲で届くようにする必要があるだけです。 これは彼の責任であり、p2p ネットワークとメッセンジャーでの直接送信が禁止されているのはそのためです。 このコンテキストで何が許可されているかを正確に知りたい場合は、次のページにアクセスしてください。 iRights.info そこに向かい、そこを賢く読んでください。 これらの専門家の発言は信頼できるはずです。
正しい方法は常に、自宅の PC にプライベート FTP サーバーをセットアップすることでした。これは、許可されていない人がファイルを所有することなく、パスワードで保護され、インターネット上の他のインターネット PC から暗号化されてアクセスできます。 それまでの間、これは高度なセキュリティ基準を備えていても、素人にとって驚くほど簡単に実装できます。 また、いつ誰がどのファイルを受信したかを完全に制御できます。 このようにして、すべてが法律に従って行われていることを確認できます。 必要に応じて、プログラムはすべてが細心の注意を払って記録されたログ ファイル (サーバー ログ) を書き込みます。 それからあなたはそれを書面で持っています。
次の数ページは、プライベート FT サーバーのセットアップから始まります >>
最初のデータ転送の前に、次の XNUMX つの手順を実行する必要があります。
- プログラムが提供する多くの可能性と同時に非常に使いやすいため、このチュートリアルを選択しました RhinosoftによるServ-U 決定しました。 ドイツ語版が利用可能です カッパーネット
このプログラムの基本バージョンは、個人ユーザーが永久に無料で使用できます。 ただし、30 日間のテスト期間を超えて統合セキュリティ機能を利用したい場合は、
少なくとも「セキュア」バリアントでは、プログラムのライセンスを購入できます。
- このクライアントは、サーバーによって提供されるすべてのセキュリティ対策を処理できるため、SmartFTP は受信側で対応するものとしての地位を確立しています。 クライアントのセットアップについては、このチュートリアルの後半で説明します。
- 常に変化するインターネット接続の IP アドレスに完全にアクセスできるようにするには、DynDNS プロバイダーのサブドメイン アドレスが必要です。 いいえ-IP.com
施設を詳しく。
自己紹介から始めます いいえ-IP.com (または他の DynDNS サービス) を使用してアドレスを取得します。これは、後で ftp サーバーをセットアップするときにこのデータが必要になるためです。 登録してログインしたら、見出しの下にある「ホスト/リダイレクト" の上 "Add"
ここでは、目的のサーバー名をホスト名として入力し、下のフィールドでサーバー アドレスを登録するドメインを選択します。
(「No-IP free domain」の下に記載されているエントリのみが無料です)
ホスト タイプとして DNS ホスト (A) を選択する必要があります.
その後、ボタンをクリックします "ホストを作成する".
アドレスが既に使用されている場合は、赤いメッセージが表示されます」このホストは既に使用されています。別の名前を選択してください".
この場合、ホスト名を変更し、アドレスが受け入れられるまで再試行します。 これは、必要に応じて接続に到達できる独自の固定インターネット アドレスを持っていることを意味します。
今でもそれが必要です No-IP アップデーター、これにより、現在接続に割り当てられているIPアドレスと、FTPサーバーを使用してコンピューターにインストールするIPアドレスがDNSサーバーに通知されます。
のバージョンがあります Windows, Mac と Linux / BSD.
誰が フリッツ!ボックス* ルーターとしては、なくても大丈夫です.
AVM は、さまざまな DynDNS サービスに必要な機能を既に統合しています。
しばらくすると、アドレス経由で接続に到達できるようになります。
これは、DOS ボックスを開いてコマンドを実行することでテストできます。
ping サーバー アドレス.ドメイン.tld もちろん、自分で選択したアドレスを使用する必要があります。
次に、実際の FTP サーバーをダウンロードし、管理者アカウントでインストーラーを実行して PC にインストールします。
プログラムはここにあります: ダウンロード
設置後はセットアップの予定です。 ただし、これは子供の遊びです。
表示されるウィザードを停止する最善の方法は、すぐに [キャンセル] をクリックすることです。そうしないと、後でいくつかの設定を修正する必要があります。
セットアップと管理のために、「サーバーの開始」をクリックしてサーバーを開始する必要があります。 PC のユーザーを変更してもサーバーを継続して実行したい場合は、"自動的に開始 (システムサービス)」。

左側のツリーで " をクリックします。設定"
タブの下の地図に "高機能" XNUMX 人が貢献する 「PASVポート範囲」 パッシブ モードでの送信用に解放するポート範囲を入力します。
これらのポートは、後でポート フォワーディングのために DSL ルーターに入力する必要があります。
特に、他のプログラムや Windows 自体が既にサービスを提供している場合はそうではありません。
たとえば、これはポート 3619 から 3621 にするか、以下のリストからブロックを選択できます。 bekkoame.ne.jp 、 どういたしまして なし "well-known" ポート (1024 未満) また、既知の「トロイの木馬ポート」(赤)もありません。
一部のインターネット サービス プロバイダーは、49152 から 65535 の間のポート範囲で送信を行いません。これは、実際にはプライベートな目的のために予約されているため、限られた範囲でしか適していません。
エントリは、ボタンをクリックして作成されます "申し込む」を受け入れました。
正確に知りたい場合は、タブの下の地図を見ることができます "SSL証明書"独自のサーバー証明書を発行します。
いつ "一般名" にあるアドレスを必ず使用してください いいえ-IP.com 心配した。 他のすべてのフィールドは個人の好みに応じて入力できます。これはすべてが個人的な目的のためのものであるためです。
" で埋めた後のエントリ申し込む" 取った。
これで、タブの下の地図上で「 必要に応じて、ご自身のインターネット アクセスのパフォーマンスに応じて通信速度を制限し、サーバーの操作に加えて快適にインターネットを閲覧できるようにします。
これらの設定を空白のままにすると、インターネット接続の使用可能な帯域幅全体が使用され、タイムアウトの問題が発生する可能性があります。
最大ユーザー数として何を入力するかは、コンピューターのパフォーマンスによって異なります。
そして、あなたが偏執的である場合は、チェックしてください」... 分間、... 秒以内に ... 回以上接続したユーザーをブロックする".
また: "申し込む".
次に、サーバー上でドメインをセットアップします。
同時に複数実行できます。 これらには、少なくとも異なるポートが割り当てられます。複数のネットワーク カードがある場合は、複数の IP を割り当てることもできます。
それぞれのサーバーには、対応する IP アドレスを持つネットワーク接続を介してのみアクセスできます。
左のツリーの「」をクリックしますドメイン"、まだ何も作成されていないため、右側のフィールドは空です。右クリックするとコンテキスト メニューが開き、そこから"新しいドメイン」を選択します。
(または、メニュー ドメイン --> 新しいドメイン を選択するか、単に「Ins.」または「Ins.」キーを押します)
開いたダイアログで、「ドメイン IP アドレス" インターネット ルーターに接続するためのネットワーク アダプターの (静的) IP アドレスを入力します。
一方、私たちはコンピューターで使用します DHCP アドレス参照の場合、このフィールドは絶対に空のままにしておく必要があります。
これには、このドメインのサーバーが利用可能なすべてのネットワーク カードからの要求に応答するという欠点があります。 コンピューターにセットアップされたネットワーク接続とその構成の概要を取得する最も簡単な方法は、DOS ボックスで次のコマンドを実行することです。 IPCONFIG -all
混乱しないでください:
そこに表示されるローカル ネットワークのドメイン名は、ftp サーバーのセットアップには意味がありません。
次に、ドメインの名前が要求されます。この名前の下で、左側のツリーに後で表示されます。 何か考えてみてください...
ここで、サーバー上で新しいドメインにアクセスできるポート番号が表示されます。 上記のポート番号についても同じことが当てはまります。
この例では、3618 をランダムに選択します。
ポート フォワーディングは、後でこのポートのインターネット ルーターにも設定する必要があります。
ドメインの設定データを次のように使用するかどうか iniファイル または Windows レジストリ 離陸したいのは、純粋に好みの問題です。 基本的には、ini ファイルを含むバリアントで十分です。
最後に、ドメインがツリーに表示されます。
間違って入力した場合でも、カードのいずれかのタブで後ですべてを変更できます。 しかし、基本的なセットアップはそれだけではありません。
ツリー内の新しいドメインのエントリをクリックします。 タブの下の地図に "ドメイン「次の設定を変更しましょう」セキュリティ" の上 "SSL/TLS セッションのみを許可する" そして " で行う動的 DNS を有効にする"キャッチ。
次に、マップ上の他のエントリが正確かどうかを確認します。
「」ですべてやり直した後申し込む"承認されました。追加されたカードに切り替えます ダイナミックDNS. ここでは IP 名 DynDNS サービス (no-ip) で登録したドメイン名を再入力します。 これは、パッシブ FTP 接続の場合に、ftp サーバーがその後 ftp クライアントに正しい情報を送信できるようにするために重要です。 もう一度:「適用」。
既存のインターネット接続で、すべてを正しく行った場合、プロバイダーによって割り当てられた IP アドレスは、「F5」を押すとすぐに「IP アドレス」フィールドに表示されます。
次に、ツリーで「設定".
安全のために何かしたい場合は、「パスワードの最小の長さ" パスワードの最小長を指定し、チェックを入れます "複雑なパスワードを要求する".
友達をいじめたい場合は、「パスワードの有効期限" 7 日ごとにパスワードを変更してください。
少し煩わしい場合でも、これはセキュリティにも適しています。 それ以外の場合は、フィールドを空のままにします。
J次は、非常に重要な章です。ディレクトリのリリースです。
ここで間違いを犯してはなりません。そうしないと、友人が PC 上のすべてのデータにアクセスできてしまう可能性があります。
まず、Windows エクスプローラーを使用して、まだ十分な容量があるハードディスクにディレクトリを作成し、たとえば FTP という名前を付けます。
新しく作成した FTP ディレクトリに切り替えて、自分の名前でディレクトリを作成し、「私たちのアカウントを取得する必要がある友人ごとに」という名前で追加のディレクトリを作成します。私のデータ"、その後、私以外の全員が読み取りアクセスしかできなくなります。
これらの各ディレクトリにディレクトリを作成します」自分のファイル".
各ユーザーには、自分のファイルへの書き込み権限のみが与えられます。 これで、私たちの友人はそれぞれ、FTP フォルダーに独自のディレクトリを持ち、誰でもアクセスできるディレクトリになりました。このディレクトリに、私が渡したいファイルを保存できます。 フォルダーは書き込み禁止にする必要はありませんが、ネットワークと共有する必要はありません。 Serv-U は、その後すべてを仮想 UNIX ファイル システムにマップします。
Serv-Uではマップ上の施設に行きます」仮想パス"(まだブランチにあります"設定" 領域の下に入力して "仮想パス マッピング「ボタン上」Add" 押す。
として 物理パス 作成したフォルダへのフル パスを入力します」私のデータ」または、入力フィールドの右側にある [参照] ボタンを押して、ディレクトリ ツリーから選択します。
とNext" 次のクエリに移ります。物理パスをマップする「私たちは運ぶだけ %家% a. 「」をもう一度クリックしますNext" と " でマップされたパス名「あとで友だちがディレクトリ名として見る名前を考えてもらえますか。例として私がつけます」ファイル」
ちなみに、上級者は変数も使えます %ユーザー% ディレクトリ構造を作成するときに使用します...
必要に応じて、後で他のディレクトリを追加できます。その内容は、FTP サーバー経由でアクセスできるようにする必要があります。 優れた暗号化のおかげで、このサーバーは、外出先でインターネット経由でアクセスしたい個人ファイルにも適しています. したがって、自分でアカウントを作成することは理にかなっています。 しかし、それはすべて次のステップの XNUMX つで実現します。
これまでのところ、結果は次のようになります。
今、私たちは枝に横になりました」グループ「などのユーザーグループ」友人「と」相対的「。この手順により、ユーザーグループのメンバーと同じディレクトリ共有やその他の設定の制御が簡単になります。その後、必要に応じて個々のユーザーをグループに割り当てるだけで、すべての設定を適用することができます。後でユーザーのグループ メンバーシップを削除すると、この方法で追加された設定はユーザーに適用されなくなります。
グループの設定を変更すると、このグループのすべてのメンバーにすぐに影響します。
「My Files」フォルダ内のすべてのファイルに書き込み権限なしで友人がアクセスできるようにするため、「Friends」グループの「DIR-Access」タブの「追加」ボタンをクリックし、以前に作成した「My Files」ディレクトリを追加します。追加リストに。 アクセス許可は、リストでそれぞれのリリースをマークした後に設定されます。 次に、右側の「読み取り、書き込み、追加、削除、実行、リスト、作成、削除、および継承」オプションを確認できます
意味は次のとおりです。
ファイル
読む -->読み取りアクセス
書きます--> ディレクトリへの書き込み権限
追加--> ファイルが拡大される場合があります (例: アップロードを再開する場合)
削除-->ファイルの削除は許可されています
実行する--> サーバー上でファイルが実行される可能性があります。 注意、ここには危険があります。
ディレクトリ
リスト --> フォルダの内容を表示
創造する-->許可された新しいディレクトリの作成
削除します-->ユーザーはディレクトリを削除できます
サブディレクトリ (サブディレクトリ)
継承する-> 選択したフォルダ内の既存または新しく作成されたサブディレクトリに上記のすべての設定を使用します。

後で自分のアカウントでこのグループに割り当てられたすべての友人は、ここで指定された権限でここで付与されたすべての権限にアクセスできます (例: 読み取りのみ、または読み取り、書き込み、展開のみ)。
グループで行った設定は、各ユーザーに対して個別に行うこともできますが、これははるかに複雑です.
作業が完了したら、ブランチに切り替えます」ユーザー".
もちろん、まだ利用できるものはありません。すぐに変更します。
それぞれの友人と自分自身のために、次のパターンに従って独自のアカウントを作成します。
空白またはメニューを右クリック ユーザー --> 新しいユーザー、 または、「Ins.」または「Ins.」キーを押すと、新しいユーザーを作成するためのダイアログが開きます。
ここでは名前を入力しますが、わかりやすくするために、必ずしも Explorer でディレクトリに名前を付けた方法とは限りません。
次に、パスワードを提供します。
却下された場合: 覚えておきましょう。私たちは偏執的で、以前は大文字と小文字を混ぜた数字と文字を 16 文字以上の長さにすることを規定していました。 それは今報われています。
さて、この困難な状況でも救済策があります: パスワードジェネレーター、例えば PWGen さらなる脳のアクロバットを省きます。
96 ビットのパスワード強度を指定します。 もちろん、必要な標識のサラダを「徒歩で」準備することもできます。
次の例のいずれかのようになります。
- ftQUjz3CsZVpmdNX
- n11QxCtpVreHs5+3
- kvC+44x7l3aEeEATZ
ここで、ユーザーのホーム ディレクトリを設定する必要があります。 もちろん、これは以前に Explorer でそれぞれのボーイフレンド/ガールフレンド用に作成したディレクトリです。
すべてのフレンドは、自分のディレクトリと、サーバーの仮想 UNIX ファイル システムによってそこにマップされたディレクトリに制限されるため、次のクエリには "ユーザーをホーム ディレクトリにロックする" 必要な "有り" の前に " でマークする終了" ユーザーが最終的に作成されます。
次に、ツリー内の新しいユーザーをクリックし、タブの下のマップで「 「まだ渡ろう」安全な接続が必要" の横にある選択フィールドから選択します。パスワードの種類「方法」OTP S/キー MD5" 終わり。
データとパスワードは保護された方法で送信されるようになりました。
次に、残念ながら、アカウントのパスワードを入力する必要があります」 「もう一度入力してください。そうしないとサーバーにログオンできなくなるバグがあるようです。
また、フィールドでは「グループ" XNUMX つまたは複数のグループ メンバーシップを定義します。以前に作成したユーザー グループから選択することができ、そのアクセス権は個々のユーザーに適用されます。
友達が書き込みアクセスを取得できる唯一のディレクトリは、サブディレクトリ"自分のファイル" (ここ: "E:FTPHermione自分のファイル") をそれぞれのルート ディレクトリに配置します。
ガンツウィッチグ:
ルート ディレクトリ自体 (ここでは "E:FTPHermione) は"Inherit" を有効にする必要があります。そうしないと、自分のファイルにも書き込み禁止が適用されます。
タブの下 "クォータ「必要に応じて、ユーザーがファイルで占有できるハード ドライブの容量をユーザーに指定できます。
右クリックするだけで、必要なだけユーザーを簡単にコピーできるようになりました。
まず、ユーザー名を除けば、これらのアカウントはまったく同じです。 だから私たちはしなければならない ユーザー名, ホームディレクトリ と パスワード (<の代わりに暗号化されました>>新しいものを入力するだけです)そして、おそらくマップ上のグループメンバーシップ " " およびマップ上 "あなたがアクセスする" ディレクトリ アクセスをカスタマイズして、各ユーザーが独自の認証情報と個別のディレクトリを持つようにします。
このようなアカウントを自分用に登録することもできます。これを使用して、外出先でいつでもデータにアクセスできます。 注意すべき唯一のことは、FTP サーバー経由でアクセスするハードディスク上の各ディレクトリについて、最初に「設定" マップ上のドメイン "仮想パス「ブランチの下に行く前に追加する必要があります」ユーザー" 地図にある "あなたがアクセスする" は、このディレクトリの内容を変更するための読み取りまたは書き込みのアクセス許可を付与します。
最後に、登録カードでドメインを開始します」ドメイン"最初のドメインの名前を持つブランチに直接。そこでは、サーバーの単一のドメインを短時間オフラインに切り替えることもでき、FTP サーバー全体とその上の他のドメインは引き続き実行されます。
個々のユーザーをさらに制限したり、追加の権利を付与したりする方法は多数あります。 オプションがどのように機能するかを完全に理解するまでは、オプションを使用しないでください。そうしないと、セキュリティ上のリスクが伴います。
これらの警告の後、いよいよ外部からドメインにアクセスできるようにします。
必要なポート フォワーディングがインターネット ルーターに入力されます。この例では 3618 から 3621 まで、つまりサーバーの構成時に指定したすべてのポートです。
もちろん、サーバー プログラムのファイアウォールでデータ転送用の適切なポートを有効にする必要もあります。
セキュリティ (および機能) のために、サーバーが使用するポートで他のサービスを実行しないでください。
次の章では、FTP クライアント経由でこのサーバーにログオンし、ファイルをやり取りする方法について説明します。 通常の Web ブラウザではこのフォート ノックスに入ることができません。
補足:
民間部門であっても、暗号化された形式でデータを転送することがなぜそれほど重要なのですか?
説明するのは簡単です。虐待から保護します。
特に IP の変更を行っている場合、IP の変更後に DynDNS サービスがまだ更新されていない場合 (または、サーバーからのインターネットの問題のために更新されるべきではないため)、すべてのログイン データがクライアントから間違った受信者に転送されるリスクが特に高くなります。到達可能) データ転送、パスワード転送、および認証が完全に暗号化されている場合は、心配する必要はありません。 間違った受信者は、接続ログにごみしか表示されません。 このような場合、プライベート FTP サーバーの運用者はプレーン テキストの送信に深刻な問題を抱えており、それについて何も知りません。 この観点から、少なくともサーバーを 24 時間 7 日稼働させたい場合は、Serv-U Secure への投資は間違いではありません。 一方、個人的に監視する短い送信を特別に手配したときにのみネットワークに接続する場合は、機密でないデータを暗号化せずに安全に行うことができます. ただし、少なくともすべてのパスワードを定期的に変更する必要があります (とにかく、これを強くお勧めします)。
_______________________________________________________
このヒントの由来は www.win-tipps-tweaks.de
©著作権マイケル・ヒル
警告:
レジストリ エディタまたはヒントを誤って使用すると、システム全体に影響を及ぼし、レジストリの再インストールが必要になる深刻な問題が発生する可能性があります。
オペレーティング システムが必要です。
レジストリ ファイルの変更およびヒントの使用は、自己責任で行ってください。