ショートカット経由で Windows を「エネルギー セーバー」に送信します

ほとんどのドイツ人にとって省エネは目標です :D Windows 10 には「省エネ」モードもありますが、このモードは正確には何をし、休止状態と省エネ モードの違いは何ですか? 次のヒントでは、キーの組み合わせを使用して省エネ モードを設定する方法と、休止状態との違いを示します。
「節電」と休止状態の違い:
- 「省エネルギー」はデータをRAMまたはワーキングメモリに保存します
- ハイバネートはデータを SSD または HDD ハードドライブに保存します
Windows 10 の「省エネルギー」は非常に効率的で、このモードではほとんどエネルギーを消費しません。 Windows 10 を省電力モードにした場合は、マウスを動かすかキーを押すだけでオペレーティング システムを再起動できます。
「省エネルギー」モードをすばやく実行するには、キーの組み合わせを作成することをお勧めします。 特に、ノートブックを使用してモバイルで作業するユーザーにとって、このヒントは日常業務に最適です。
「省エネルギー」のキーボード ショートカットを作成します。
- デスクトップで、[新規] を右クリックし、[ショートカット] をクリックします。
- ウィンドウが開き、パスを入力するように求められます
道: rundll32.exe powrprof.dll、SetSuspendState Sleep
そして続けます - EnergySaving など、ショートカットの名前を入力します
- EnergySaving リンクを右クリックし、フィールドで CTRL + ALT + L を押します。
このキーの組み合わせを設定した Notebook ユーザーまたはその他のユーザーは、CTRL + ALT + L で簡単にロックできます。 また、Windows キー + L の代わりに新しいキーの組み合わせを使用するように訓練することもできます — そして電力を節約できます ;-)
次のコーヒーまたはランチブレイク中に試してみてください。
ここでさらに多くのヘルプを見つけることができます。 Windows 10のヒントとテクニック
もう一つの興味深いヒントはこれです Windows の最も一般的なキーボード ショートカットとその機能 または 仮想メモリなしでWindows 10を高速化
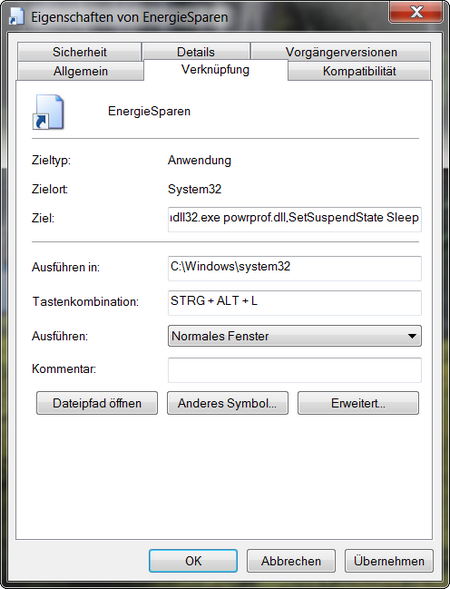
ck、23.03.2016 年 XNUMX 月 XNUMX 日
| 透明性: | この記事にはアフィリエイト リンクが含まれている場合があります。 これらはプロバイダーに直接つながります。 これを通じて購入が行われた場合、手数料を受け取ります。 追加費用は一切かかりません! これらのリンクは、win-tipps-tweaks.de の運営の資金調達に役立ちます。 |
このヒントは www.win-tipps-tweaks.de からのものです
©著作権マイケル・ヒル
警告:
レジストリ エディターまたはヒントを誤って使用すると、システム全体に影響を及ぼし、オペレーティング システムの再インストールが必要になる深刻な問題が発生する可能性があります。 レジストリ ファイルの変更およびヒントの使用は、自己責任で行ってください。


