Измените каталог программы Windows

В Windows есть стандартный каталог для установки программ, и каталог программ Windows предлагается по умолчанию при каждой установке программы. Этот программный каталог можно изменить в Windows XP и Windows Vista. Если вы в основном устанавливаете программы где-то еще, это значительно упрощает установку новых программ, потому что вы часто забываете изменить каталог программы во время установки.

В Windows есть стандартный каталог для установки программ, и каталог программ Windows предлагается по умолчанию при каждой установке программы. Этот программный каталог можно изменить в Windows XP и Windows Vista. Если вы в основном устанавливаете программы где-то еще, это значительно упрощает установку новых программ, потому что вы часто забываете изменить каталог программы во время установки.
намек: Перед установкой программы после внесения изменений следует выяснить, нужно ли устанавливать программу в раздел Windows.
- В Vista «Пуск»> введите regedit и подтвердите> в разделе «Контроль учетных записей пользователей» нажмите «Продолжить».
В XP удерживайте клавишу Windows + R> введите regedit и подтвердите
- К ключу:
HKEY_LOCAL_MACHINE / Программное обеспечение / Microsoft / Windows / CurrentVersion
или с помощью Ctrl + F после ProgramFilesDir поиск
- Запись ProgramFilesDir дважды щелкните и в разделе «Значение»: вы можете ввести путь и папку или только диск, а затем только подтвердить.
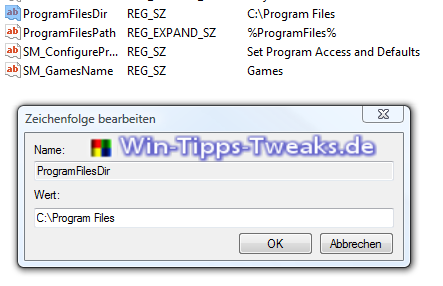
Сменить каталог программы
Введенный путь теперь всегда автоматически используется для установки программ в Windows XP и Windows Vista. Досадная мысль о смене каталога ушла, и вас больше не раздражает то, что вы ее забыли.
| прозрачность: | Эта статья может содержать партнерские ссылки. Они ведут непосредственно к провайдеру. Если через него совершается покупка, мы получаем комиссию. Никаких дополнительных затрат для вас не потребуется! Эти ссылки помогают нам рефинансировать работу win-tipps-tweaks.de. |
Этот совет взят с сайта www.win-tipps-tweaks.de.
© Авторские права Майкл Хилле
предупреждение:
Неправильное использование редактора реестра или его подсказок может вызвать серьезные системные проблемы, которые могут потребовать переустановки операционной системы. Вы вносите изменения в файлы реестра и пользуетесь советами на свой страх и риск.


