Vista - разделить жесткие диски (увеличить / уменьшить)

Впервые в системе Microsoft появилась возможность увеличивать и уменьшать разделы без дополнительного программного обеспечения. Это позволяет разделить жесткий диск на несколько разделов. Просто с бортовыми ресурсами. Сенсация, если учесть, что Microsoft потребовались годы для этой реализации и что за эту одну (из многих) новых функций, конечно, тоже можно дорого заплатить. Что ж, в конце концов, добавленная стоимость должна откуда-то возникать.
Разбиение жесткого диска на разделы под Windows 7
Но к сути:
Если вы хотите выполнить этот совет, вы должны войти в систему как администратор или сообщить об этом программе с помощью пароля или подтверждения при появлении запроса.
Все следующие действия выполняются в управлении компьютером, их можно сделать через
Пуск> Панель управления> Система и обслуживание> Администрирование> Создание и форматирование разделов жесткого диска
опция:
Пуск> В поле поиска: «Панель управления» а затем как последняя строчка
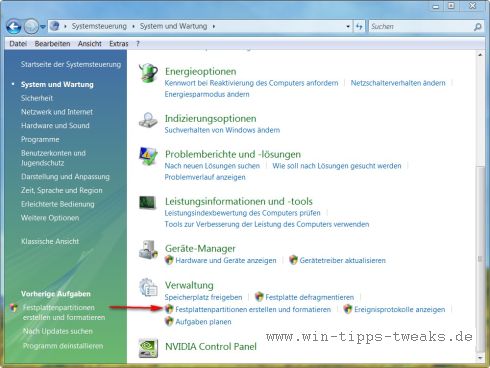
И ты уже в Управление дисками.
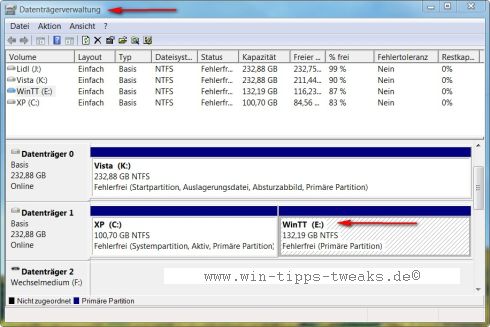
Для этого совета у меня есть основной раздел, который был удален из моего 2. Жесткий диск (C) был создан с именем ??WinTT (E)?? сделали доступным и сделаем это за вас Креветка экспериментальная Поиграйте, чтобы убедиться, что обещания Vista верны.
1. Уменьшите существующий раздел
Ты идешь с этим сейчас Курсор* на выбранном жестком диске/разделе WinTT(E) и щелкните правой кнопкой мыши, чтобы открыть следующее контекстное меню.
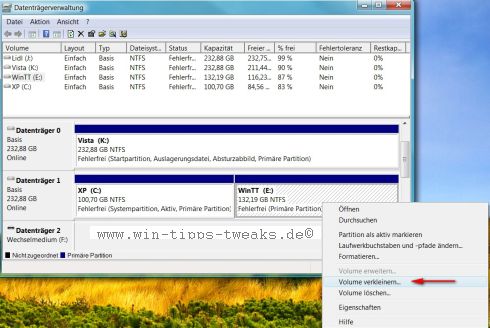
Выберите вариант здесь Verkleinern
В следующем меню вы можете точно указать, какого размера раздел должен быть в будущем. Сейчас я выберу сокращение в качестве примера 35361 MB.
Так что оставайся в результате 10000 MB осталось.
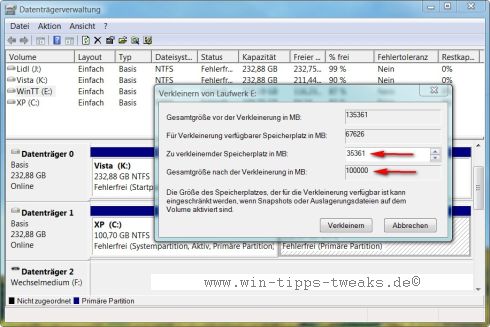
Результат выглядит так:
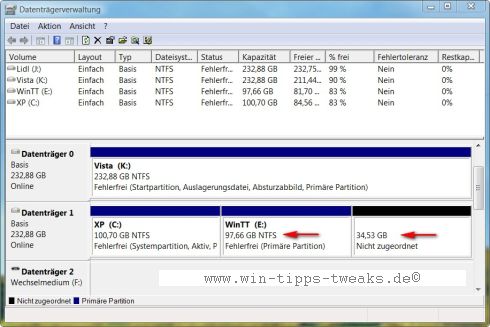
WinTT (E) теперь имеет размер 97,66 GB и есть новый раздел размером 34,53 GBкоторый, однако, еще не назначен.
Чтобы иметь возможность использовать этот новый раздел, я, конечно, должен назначить его системе и настроить.
Щелчок правой кнопкой мыши по громкости приводит меня к следующему меню:
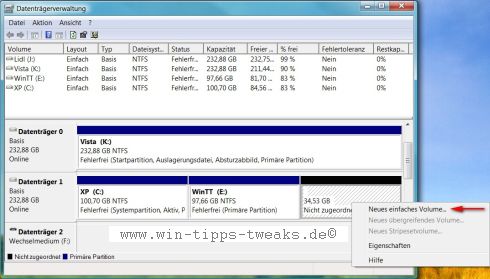
Где взять новый ??Простой том«Могу создать. После подтверждения у меня снова появляется возможность установить размер. Для простоты я буду придерживаться предложенного размера и просто подтвержу диалоговое окно.
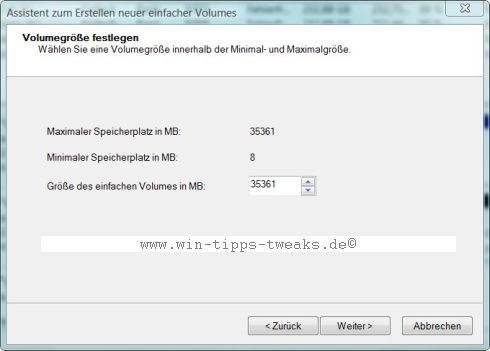
Продолжаем с буквы диска, которую можно установить индивидуально.
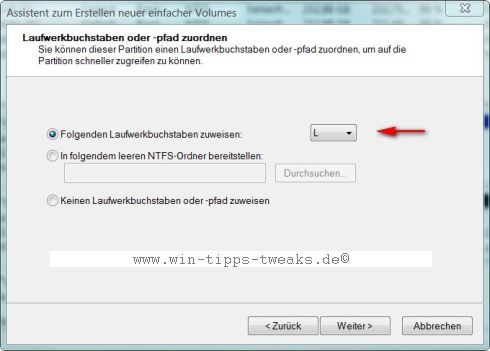
Теперь вы можете Файловая система и тип форматирование указать.
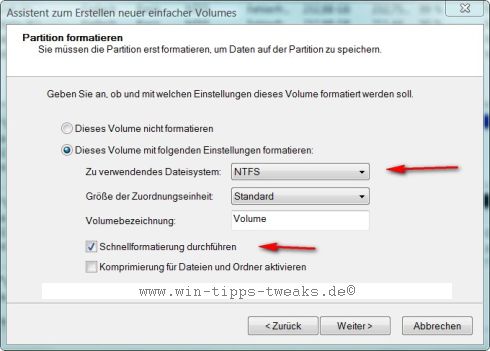
Я выбираю это Быстрое форматирование и Файловая система NTFS.
Эти настройки зависят от вас, так как изобилие параметров настройки выходит за рамки данной статьи.
В следующем диалоговом окне вы будете проинформированы о выбранных вами вариантах.
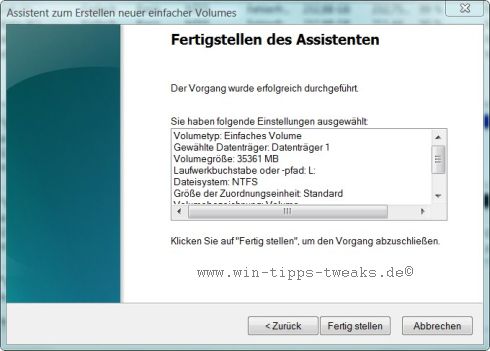
Вы можете пересмотреть свои настройки, отменить или просто подтвердить.
Я подтвердил, и теперь это есть Том L доступны.
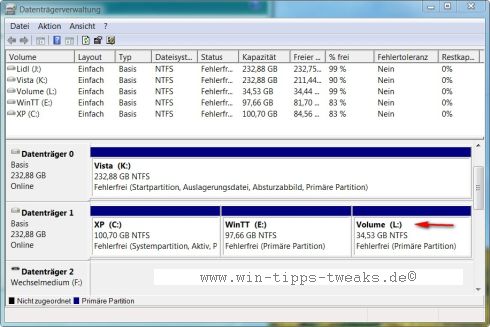
Теперь этот том можно использовать для дальнейшей работы в обычном режиме.
2. Увеличить перегородку
Логично, что то, что можно сделать маленьким, можно и увеличить. Но вы можете увеличить только раздел, который вы уменьшили, с помощью приведенного выше совета. В этом примере я уменьшил размер основного жесткого диска C, добавив разделы E и L. Например, теперь мне нужно изменить E, то есть я хочу увеличить раздел. Для этого мне либо нужно уменьшить громкость L (как в совете выше), либо полностью удалить.
Щелкните правой кнопкой мыши объем L
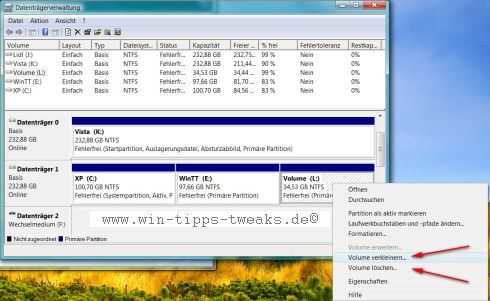
А я в качестве примера выбираю ??Удалятьпоскольку у меня на диске есть исходный размер WinTT (E) хочу восстановить.
Теперь вы снова будете предупреждены! Подтверждение затем подтвердит Том L удалено, и есть место, которое не выделено.
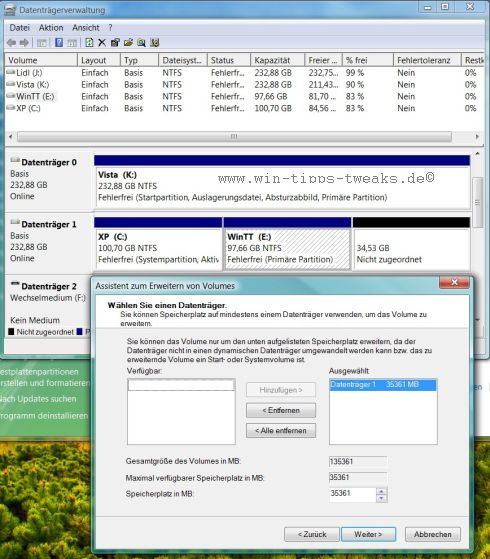
Подтверждением будет происхождение моего тест-драйва WinTT (E) восстановлен.
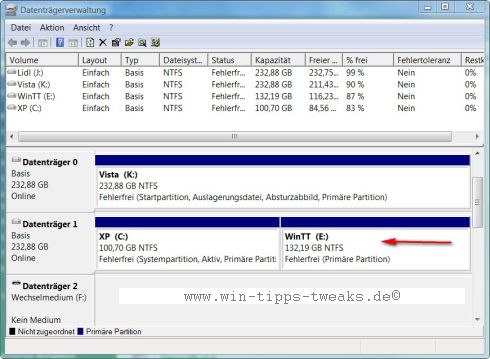
Наконец, следующие слова, как некоторые пользователи, вероятно, спросят себя, что мне дает это разбиение ?!
Я просто говорю одно, и это резервирование данных.
Личные данные, данные из прикладных программ, резервные копии электронной почты, личные документы и т. Д. Всегда должны быть, я всегда подчеркиваю, на отдельном разделе или, что еще лучше, на жестком диске. Таким образом, у вас всегда есть возможность восстановить эти данные в случае сбоя системы. Этот совет был написан для тех пользователей, у которых есть только возможность разбиения на разделы.
В противном случае эта статья о разделах также подходит для следующих советов:
Это был мой совет. Надеюсь, вам понравится это попробовать.
Примечание: К сожалению, приходится признать, что Vista имеет спецификации, когда дело касается разбиения на разделы. Мои самопроверки показали, что для создания нового раздела можно использовать максимум половину существующей емкости жесткого диска / раздела. Это, в свою очередь, также может быть уменьшено максимум вдвое. А "почему", я пока ничего об этом не нашел. Для пользователей, которые хотят использовать более расширенные параметры разделов под Vista, еще есть дополнительный инструмент, например Disk Director. из Acronis или бесплатной программы GParted.
См. также:
Разбить системный раздел Windows 7 (увеличить / уменьшить)
| прозрачность: | Эта статья может содержать партнерские ссылки. Они ведут непосредственно к провайдеру. Если через него совершается покупка, мы получаем комиссию. Никаких дополнительных затрат для вас не потребуется! Эти ссылки помогают нам рефинансировать работу win-tipps-tweaks.de. |
Этот совет взят с сайта www.win-tipps-tweaks.de.
© Авторские права Майкл Хилле
предупреждение:
Неправильное использование редактора реестра или его подсказок может вызвать серьезные системные проблемы, которые могут потребовать переустановки операционной системы. Вы вносите изменения в файлы реестра и пользуетесь советами на свой страх и риск.


