Оглавление
Резервная копия Windows 7 и образ системы
Резервное копирование Windows 7 очень несложно без дополнительных программ и по сравнению с предшественниками операционной системы. Можно выполнить резервное копирование и восстановление отдельных файлов или папок, а также полного образа системы Windows 7. Функция теневого копирования позволяет пользователю продолжать работу во время резервного копирования отдельных файлов или папок.
1. Мастер резервного копирования Windows 7
Вначале рекомендуется подключить или включить внешний носитель резервных копий, поскольку мастер выполнит их поиск на более позднем этапе.
Чтобы создать новое задание резервного копирования, выберите Панель управления> Система и безопасность> Создать резервную копию компьютера. Также есть возможность использовать команду "Резервирование и восстановление"войти.
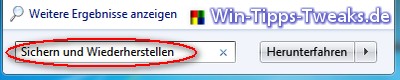
Теперь вы попали в центр резервного копирования и восстановления файлов и системы. Ссылка справа дает вам возможность выбрать один установить новый предохранитель. Если задание резервного копирования уже было создано, теперь доступны его настройки.
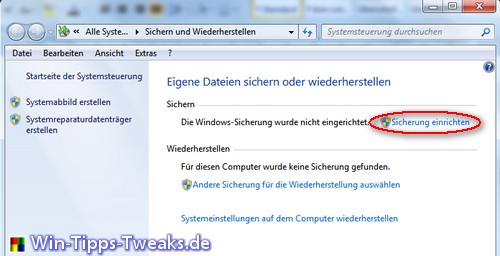
В следующем окне Резервная цель определяется. Если резервное копирование должно выполняться через сеть на другом ПК, внизу справа Сохранить в сети ... быть нажатым. Для этого вам необходимо ввести сетевой адрес (например, \\) и необходимые данные пользователя. Рекомендуется иметь внешний жесткий диск использовать для резервного копирования данных. Заранее необходимо убедиться, что это делается с помощью Файловая система NTFS и не записывается в файловой системе FAT. Щелчком правой кнопки мыши на носителе данных его можно быстро изменить в свойствах.
Для профессионалов:
Можно определить, какие места назначения резервных копий на самом деле предлагает Windows 7. Выше Клавиша Windows + R вы называете программу gpedit.msc на. Там вы переходите к папке Конфигурация компьютера / Административные шаблоны / Компоненты Windows / Резервная копия. Настройки в ветке "Клиент" касается резервного копирования личных данных, которые есть в филиале сервер резервное копирование компьютера с использованием системных образов. Отдельные настройки можно редактировать двойным щелчком.
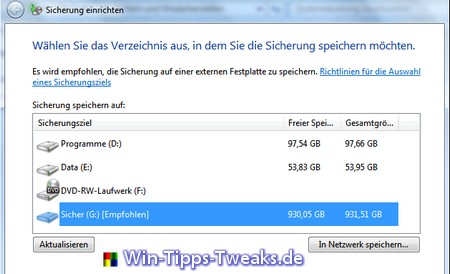
Теперь есть два способа сохранить данные. Будет ли Выбор по Windows активированы, используются стандартные папки (Мои документы, Мои изображения и т. д.) или библиотеки. Но если вы используете свои собственные структуры папок или несколько дисков, вам следует использовать Выбор пользователем выбрать.
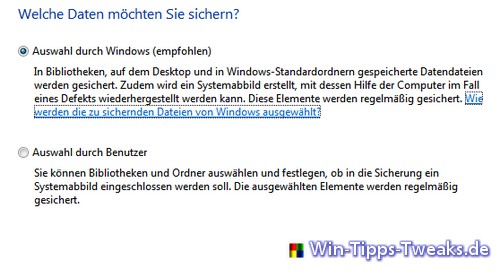
Если вы определились с индивидуальным выбором, вы определите точный состав на следующем шаге, установив флажок перед соответствующей папкой. Библиотеки уже включены по умолчанию, но их можно без проблем отменить. Кроме того, у вас все еще есть возможность система изображения дисков для включения. Это используется для восстановления всей системы в случае неисправности и может быть выбрано или отменено в нижней части. Однако, если вы хотите настроить образ системы в другой момент времени - что также рекомендуется - у вас есть возможность снять флажок, а затем сделать это в центральном средстве резервного копирования и восстановления. (см. создание образа системы)
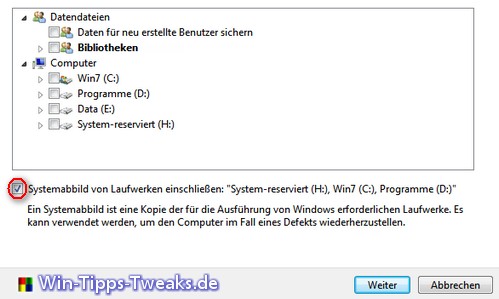
Наконец, можно настроить расписание резервного копирования. Для этого нажмите на Изменить расписание.
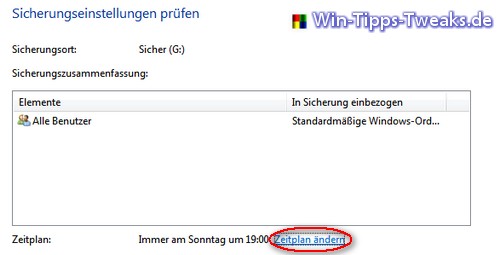
Желательно выбрать время резервного копирования данных, в которое компьютер обычно включается. Если компьютер не включен, система догонит процесс при следующем запуске. Поскольку резервное копирование выполняется в фоновом режиме, в это время вы можете нормально работать на компьютере. Только более высокая активность жесткого диска предполагает процесс.
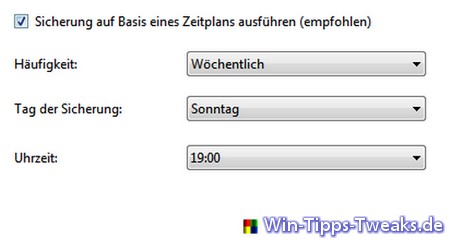
Если вы нажмете кнопку сейчас Сохраните настройки и выполните резервное копирование, мастер создает исходную резервную копию данных.
Der Speicherplatz Эта резервная копия зависит от размера файлов для резервного копирования и частоты, с которой вносятся изменения. Начиная со второй резервной копии, это только подробная резервная копия. Учитываются только файлы, которые изменились с момента последнего резервного копирования. На носителе данных, который был выбран для данных резервного копирования, вы найдете папку с именем ПК. Если щелкнуть по нему правой кнопкой мыши, в свойствах можно отобразить точный размер.
2. Восстановить файлы из резервных копий.
Если вы делали регулярные резервные копии, вы можете быть в безопасности в случае потери данных из-за повреждения или случайных изменений.
Если вы снова вызовете центр управления для резервного копирования и восстановления после первого резервного копирования, у вас есть возможность нажать кнопку Восстановить мои собственные файлы щелкнуть.
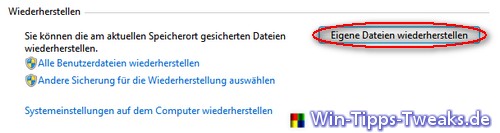
По умолчанию последняя созданная резервная копия доступна здесь для поиска файлов и папок. Однако, если файл, который вы ищете, имеет более раннюю дату, щелкните ссылку Выберите другую дату.
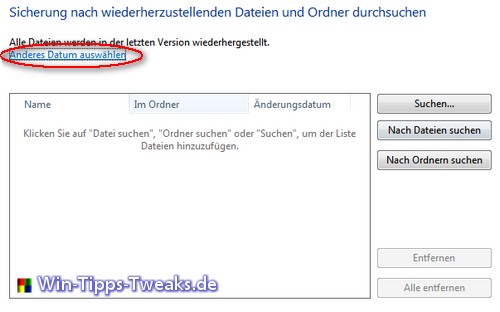
После выбора правильной даты вы можете выборочно использовать кнопку Искать файлы перейти к отдельным файлам. Затем они отмечаются и заканчиваются Добавить файл загружен в список. Процесс можно повторять сколько угодно раз. Также можно восстановить целые папки. Это тогда кнопка Искать заказ предназначена. Если точное место хранения файла неизвестно, нажмите кнопку Поиск ... введите название документа или хотя бы его часть и выполните поиск.
Когда выбор в списке восстановления будет завершен, щелкните ниже более.
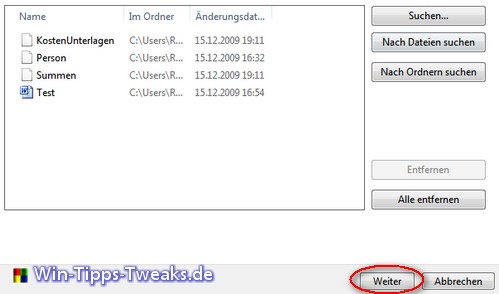
Теперь вы можете выбрать место для восстановления данных. Обычно это должно быть Место происхождения быть. Но если вы не хотите влиять на новые версии файлов, у вас есть возможность В следующем месте для использования.
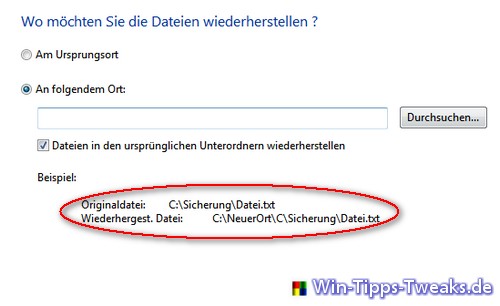
Если файлы резервных копий поступают с разных дисков, вы можете установить флажок Восстановить файлы в их исходные подпапки, структура под папкой восстановления будет сохранена. Это полезно для больших объемов файлов. Пример этого был дан в области, отмеченной красным.
После нажатия на восстановление вы получите сообщение через короткое время Файлы были успешно восстановлены.
3. Создайте образ системы.
Время создания резервной копии системы полностью зависит от вас. Если вы хотите восстановить только что установленную Windows 7 с тем или иным параметром, вам не придется долго ждать. Если, с другой стороны, вы хотите включить как можно больше установленных программ, рекомендуется более поздний момент времени. Все программы, документы, изображения и т. Д., Которые хранятся в системном разделе C: \, включены в образ системы.
Примечание:
Полное резервное копирование занимает гораздо больше времени и требует значительно больше места для хранения, чем резервное копирование файлов. Поэтому его следует сознательно проводить только один раз в нужный момент времени. Также важно сказать, что такое резервное копирование не выполняется в фоновом режиме. Поэтому на это время следует прекратить работу на компьютере.
Чтобы создать образ системы, вы сначала позвоните в центр управления Резервирование и восстановление о.
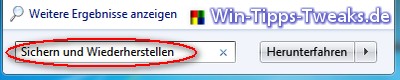
Затем перейдите по ссылке Создание образа системы.
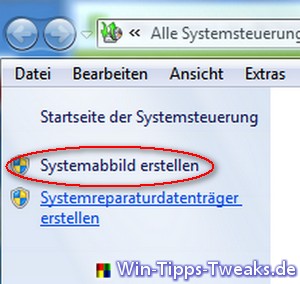
Мастер выполнит поиск устройств резервного копирования, подходящих для образа системы. Если у вас есть записывающий DVD-привод, желательно выбрать его.
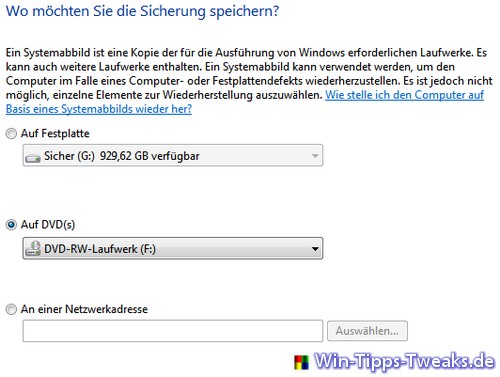
Если вы хотите использовать жесткий диск, обратите внимание, что выбранный раздел должен отличаться от разделов для резервного копирования. Вы также должны знать, что все диски с резервными копиями восстанавливаются только полностью.
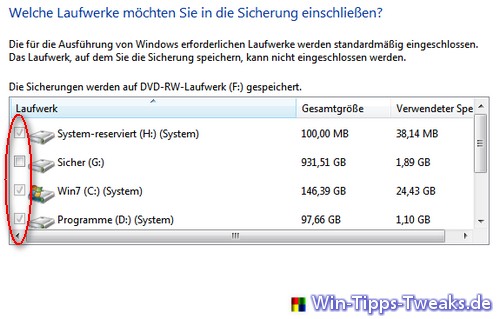
Здесь у вас теперь есть возможность сделать больше Включить диски в резервную копию. Галочки на сером фоне обозначают диски, резервные копии которых выполняются по умолчанию. Должен быть здесь сейчас например, конечно (G :) включены, этот диск, конечно, не используется для хранения резервной копии системы.
Наконец, появится окно со всеми ними Детали резервного копирования отображается. Вот тогда и на Требования к месту для хранения заостренный.
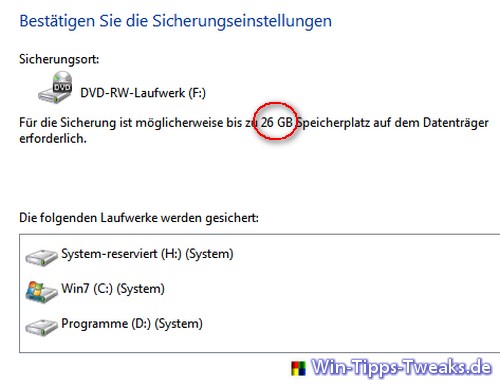
Одним щелчком по Начать резервное копирование это начинается. При необходимости наберитесь терпения.
После завершения помощник предлагает вам диск восстановления системы создать. Однако это требуется только в том случае, если нет установочного DVD-диска Windows 7.
4. Восстанавливаем образ системы.
Полная резервная копия системы не может быть восстановлена во время работы Windows. К Среда восстановления было достигнуто перезагрузкой или перезагрузкой компьютера. При запуске Windows, после журналов запуска BIOS, Клавиша F8 быть нажатым. Если вы не уверены в момент времени, просто удерживайте эту кнопку нажатой. Теперь вы перейдете к расширенным параметрам запуска компьютера.
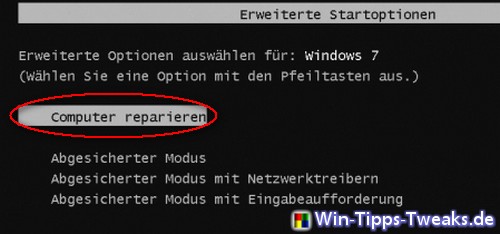
Здесь вы выбираете первый пункт в меню, Ремонт компьютера с.
Теперь следуйте инструкциям на экране. Что касается возможных вариантов, вы всегда должны учитывать, что образ системы доступен и вы хотите использовать его для восстановления. Если вы сделали несколько полных резервных копий, у вас также есть возможность выбрать одну с определенной даты позже. Если вы установили новый жесткий диск, у вас должна быть опция Отформатируйте и переразметьте диск быть проверенным.
| прозрачность: | Эта статья может содержать партнерские ссылки. Они ведут непосредственно к провайдеру. Если через него совершается покупка, мы получаем комиссию. Никаких дополнительных затрат для вас не потребуется! Эти ссылки помогают нам рефинансировать работу win-tipps-tweaks.de. |
Этот совет взят с сайта www.win-tipps-tweaks.de.
© Авторские права Майкл Хилле
предупреждение:
Неправильное использование редактора реестра или его подсказок может вызвать серьезные системные проблемы, которые могут потребовать переустановки операционной системы. Вы вносите изменения в файлы реестра и пользуетесь советами на свой страх и риск.


