Пользователи Windows Vista наверняка знакомы с программой шифрования BitLocker.
BitLocker быстро и надежно шифрует жесткий диск или системную область.
BitLocker можно использовать для предотвращения несанкционированного доступа к данным, например, с потерянных или украденных компьютеров.
К сожалению, до сих пор требовалась сложная конфигурация.
Теперь у Microsoft есть инструмент для Windows 7 BitLocker пожертвовал несколько новых функций и имя в БитЛокер, чтобы пойти измененный.
BitLocker: для всех версий Windows 7
Версии Windows 7, такие как Windows 7 Стартер/Базовый/Премиум и Professional не предлагайте эту особенность.
Поскольку также была проделана работа над удобством использования, BitLocker To Go теперь просто запускается щелчком правой кнопкой мыши в контекстном меню.
Практически все можно зашифровать под Windows 7.
BitLocker to Go теперь также поддерживает шифрование внешних жестких дисков, USB-накопителей, карт памяти или папок.
BitLocker to Go использует 128-битное шифрование AES, которое можно увеличить до 256-битного с помощью редактора Local Police Editor.
Носители, зашифрованные в Windows 7, можно читать во всех операционных системах Windows.
Права записи доступны только в Windows 7.
Например, чтобы зашифровать USB-накопитель, просто щелкните правой кнопкой мыши выбранный USB-накопитель в Windows 7.
В открывшемся контекстном меню выберите: Активировать BitLocker.
Теперь выбор из следующих Защита доступа.
Здесь следует: Пароль для разблокировки диска быть выбранным.
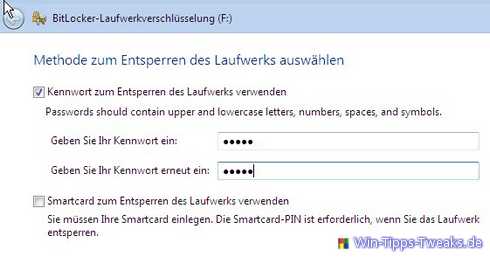
После ввода пароля появляется вопрос о его сохранении.
В любом случае пароль следует сохранить в папке и распечатать в целях безопасности.
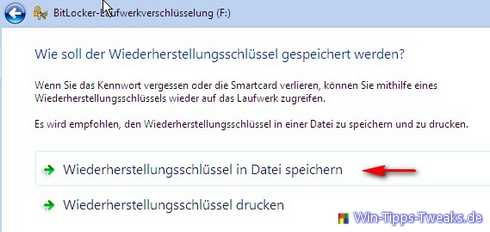
Это место хранения можно сохранить под произвольно выбранным именем.
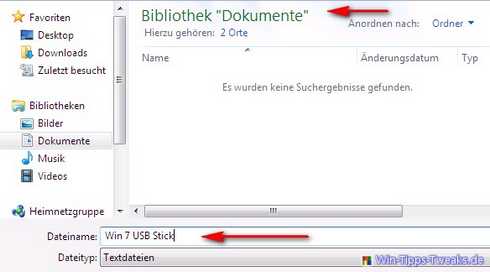
Если вы выполнили этот шаг, начнется шифрование USB-накопителя.

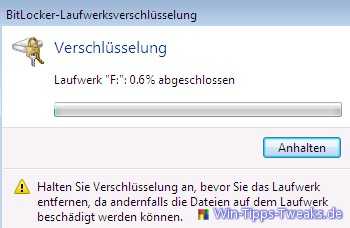
В зависимости от размера содержащихся в нем файлов этот процесс может занять несколько минут.
Когда этот процесс будет завершен, вы можете увидеть палку как сменный носитель с замком.
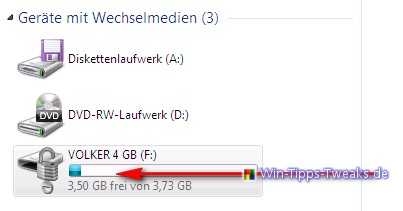
Также новинкой является то, что в контекстном меню есть управление для зашифрованной флешки.
Вы можете выбрать из:
- Измените пароль, чтобы разблокировать диск
- Удалить пароль с диска
- Добавьте смарт-карту, чтобы разблокировать диск
- Сохраните или распечатайте ключ восстановления еще раз
- Автоматически разблокировать диск на этом компьютере
Самая важная, наверное, последняя функция.
Если эта функция выбрана, она включается после вставки флешки. Доступ без пароля разрешается.
Если USB-накопитель используется на другом компьютере, запрос пароля запускается сразу после его подключения.
Однако, если Windows 7 недоступна на этом компьютере, USB-накопитель можно только читать.
В этом случае файлы нельзя удалить или отредактировать.
BitLocker to Go можно удалить только путем форматирования зашифрованного носителя, но тогда все сохраненные данные также будут потеряны.
Bitlocker, к сожалению, является функцией более поздних версий Windows 7. 7 для Windows Enterprise и Максимальная Windows 7которые не отличаются оборудованием, а только лицензированием.
| прозрачность: | Эта статья может содержать партнерские ссылки. Они ведут непосредственно к провайдеру. Если через него совершается покупка, мы получаем комиссию. Никаких дополнительных затрат для вас не потребуется! Эти ссылки помогают нам рефинансировать работу win-tipps-tweaks.de. |
Этот совет взят с сайта www.win-tipps-tweaks.de.
© Авторские права Майкл Хилле
предупреждение:
Неправильное использование редактора реестра или его подсказок может вызвать серьезные системные проблемы, которые могут потребовать переустановки операционной системы. Вы вносите изменения в файлы реестра и пользуетесь советами на свой страх и риск.


