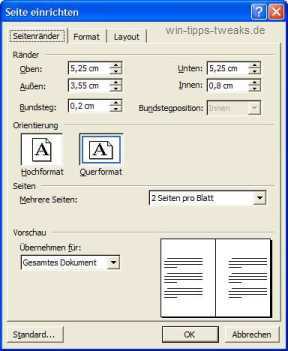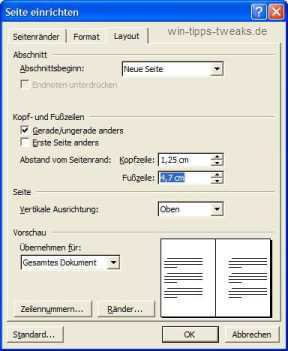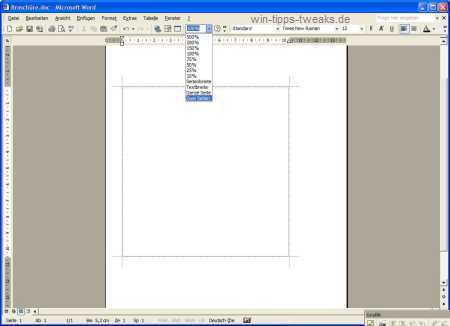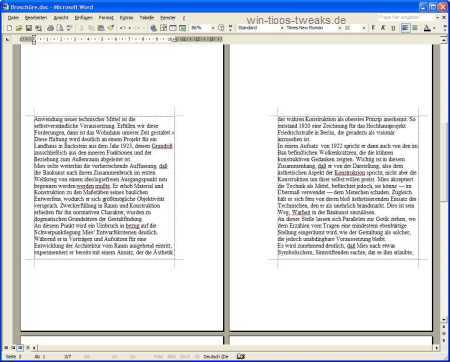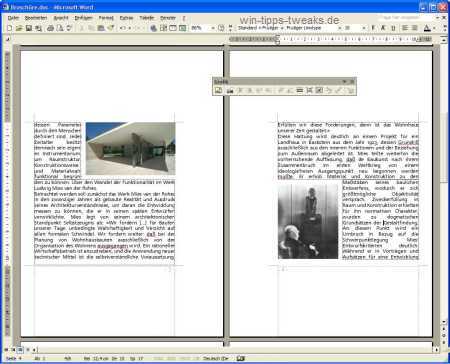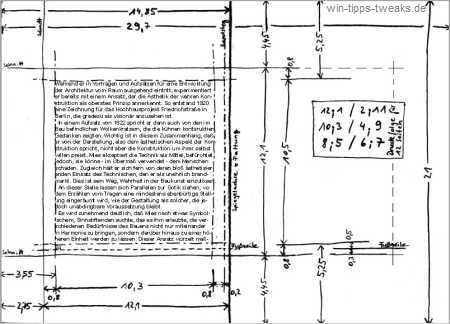"Совершенно нормальный" Word из пакета Microsoft Office может сделать больше, чем вы обычно думаете.  хотел бы принять.
хотел бы принять.
Если у вас нет каких-либо профессиональных требований к дизайну, вы даже можете использовать его для создания удобных в использовании сложенных брошюр с седельной строчкой. Однако путь к этому – как и следовало ожидать от программы, не созданной для этой конкретной цели – довольно тернист.
Поэтому вначале следует учитывать несколько неудачных попыток и количество отпечатанных листов.
Прежде всего, ограничения
В первую очередь это связано с неадекватным драйвером принтера для Windows, но сам Word также имеет некоторые особенности, касающиеся распечатки.
Обычно невозможно печатать до края страницы, даже если принтер (например, некоторые EPSON) может это сделать.
Продукт Microsoft (я не уверен, что за это отвечает Word или Windows) пренебрежительно срезает край в той точке, где принтер обычно имеет свои ограничения, и не принимает во внимание уменьшенные вдвое изображения и сокращенные слова.
К сожалению, разработчики, похоже, не сочли необходимым позволять пользователю отключать это стандартное поведение и действительно печатать до края, если его принтер может это сделать.
Так что должен быть минимальный запас, без него ничего не работает, если вы не хотите возиться с какой-то вспомогательной конструкцией. Если вы все же захотите попробовать это позже, путь будет примерно таким: изменение фактического размера страницы, неверно указанные поля страницы и компенсация всего этого с помощью отступов.
Каждый принтер и драйвер по-разному реагируют на это, поэтому метод «проб и ошибок» превращается в программу ...
А теперь перейдем к простой процедуре с намеренными полями.
Мы обсудим эту процедуру на примере 10-страничной брошюры с текстом и изображениями в формате 12,1 x 12,1 см. Кстати, выбранный формат примерно соответствует буклетам на футлярах для компакт-дисков. Интересное дополнение к диску фотографиями с каникул с прошлого лета, а также всевозможными самоделками.
Размер страницы
В Word мы устанавливаем это как размер страницы A4, и в качестве ориентира: Альбомная ориентация, "2 страницы на листеБумага обрезается соответствующим образом только после печати.К сожалению, Word не предлагает возможность печати так называемых меток разреза, которые упрощают разрезание бумаги или стопки листов в целом).
Мы устанавливаем фактический более поздний размер листа, используя настройки полей страницы. (Файл -> Параметры страницы -> вкладка Поля) Здесь вам нужно заранее выполнить небольшую математику, чтобы разместить текст в правильных областях. Помимо участков, которые впоследствии будут вырезаны, необходимо учитывать белый край листа, окружающий текст на готовом листе, и желоб.
При использовании бумаги формата DIN A4 и брошюры 12 x 12 см и поля листа 8 мм получаются следующие соотношения:
В ширину (29,7 см - (2 x 12,1 см)) / 2 = 2,75 см
Это ширина полосы, которая потом будет отрезана.
Тогда есть желаемый Боковое поле: 2,75 см + 0,8 см = 3,55 см
Это измерение находится под "Внешняя маржа«Введено в Word. Это относится как к оборотной, так и к лицевой стороне листа бумаги формата A4. Это симметрично, что важно для того, чтобы после этого лицевая и обратная стороны страниц как можно точнее накладывались друг на друга.
Внутренний край обычно должен быть немного шире, так как часть складки исчезнет. Это учтено с желобом.
При печати всего 10 страниц достаточно 0,2 см. Для "Внутренняя маржа"тогда мы все еще носим наши 0,8см и не удивляйтесь, что края при предварительном просмотре постоянно отображаются некорректно. Так было со времен Word 2000 и не улучшилось с Word XP.
Следующее относится к высоте: (21,0 см - 12,1 см) / 2 = 4,45 см измеряется как линия отреза от края листа.
Опять же запас 0,8см Добавить: 4,45 см + 0,8 см = 5,25 см Это значение как "Поле листа выше«И»ниже" входить.
|
Амазонский совет |
Microsoft Office 2019 для дома и учебы, многоязычный
|
Нижний колонтитул для номеров страниц выступает за это поле. Ставим их (на Вкладка Layout) на 4,7см прочно, и сделать на "Градусы / градусы разные"клещ.
По этому шаблону можно рассчитать любой размер листа, для принтеров A4 - до формата A5, а для принтеров A3 - до формата A4.
Чтобы лучше ориентироваться на странице, мы переключаемся в Инструменты -> Параметры -> Параметры вкладки, страницы раздела и веб-макета ограничения текста, установив флажок.
С настройкой масштабирования "Цвей Сейтен"на панели инструментов должен выглядеть примерно так.
Здесь Word тоже меняет местами правую и левую стороны для печати, так что не путайте. Он по-прежнему печатается правильно.
В конце концов: они последовательны, когда включают ошибку, которую можно найти повсюду ...
После того, как вы ввели текст (или скопировали его из существующего источника с помощью «Вставить содержимое»), вы можете отформатировать его по своему усмотрению.
Обоснование зарекомендовало себя с этим форматом квадратного листа, поскольку он подчеркивает графический аспект печатной продукции. Но любое другое форматирование, конечно, тоже работает.
Теперь давай откроем это Верхний / нижний колонтитулы (из меню «Просмотр») и переключитесь на нижний колонтитул нечетной страницы (у них есть широкое поле с левой стороны).
Там мы добавляем табуляцию справа 10,30см. С помощью клавиши табуляции мы заполняем пространство до только что установленной вкладки и теперь добавляем с помощью кнопки "#"Воспользуйтесь функцией номера страницы, если хотите, можете поместить ее между двумя строками или отформатировать как хотите.
Для четного номера страницы мы переключаемся на нижний колонтитул четной страницы и вставляем его аналогично нечетной странице, но на этот раз без табуляции прямо на левом поле.
Теперь осталось только добавить графику..
Обычно имеет смысл отображать графику с опцией "Ссылка на файл", это позволяет удерживать размер файла в допустимых пределах. В параметрах графического форматирования можно выбрать внешний вид текстового обтекания изображения.
Графика можно свободно размещать и перемещать в тексте.
Поскольку 4 страницы всегда помещаются на одном листе бумаги, необходимо отформатировать текст таким образом, чтобы количество страниц можно было разделить на 4 без остатка, например 8,12,16, XNUMX, XNUMX ...
Возможно, вставьте пустые страницы как внутреннюю часть титульного листа (то есть страницу 2 и страницу n-1, с 12 страницами, то есть на странице 11), функция "Вставить -> Ручной разрыв -> Изменить -> Разрыв страницы "
Теперь, когда макет готов, пора печатать.
Важно не просто печатать страницы по их количеству, а в том порядке, в котором они фактически распределены на страницах брошюры.
Для нашего 12-страничного примера последовательность печати выглядит так:
- Передний лист 1 = страницы 12; 1
- Оборотная сторона листа 1 = страницы 2;11
- Передний лист 2 = страницы 10; 3
- Оборотная сторона листа 2 = страницы 4;9
- Передний лист 3 = страницы 8; 5
- Оборотная сторона листа 3 = страницы 6;7
(Важно компилировать страницы именно в том порядке, который указан при печати, через точку с запятой, а не указывать 12;1 вместо 1;12.)
Последовательность печати будет одинаковой для 16 страниц (т. Е. 4 листов).
- 16; 1/2; 15
- 14; 3/4; 13
- 12; 5/6; 11
- 10; 7/8; 9
Остальное количество листов работает аналогично этому шаблону. При необходимости вставьте пустые страницы или отформатируйте текст по-другому, как я уже сказал, всегда есть 4 страницы для заполнения на листе.
Сортировать, складывать, сшивать, вырезать после печати.
Размеры вырезки в нашем примере, измеренные от края листа A4: короткие стороны 2,75 см, длинные стороны 4,45 см.
Именно здесь становится очевидной точность, с которой работает наш принтер.
Благодаря высококачественным печатающим устройствам смещения между лицевой и обратной стороной листа и от листа к листу минимальны.
И здесь все снова в виде обзора:
Примечание:
По моему опыту, Word имеет серьезные проблемы с печатью по этому методу, как только документ разделен на разделы, которые имеют разное количество страниц или форматирование страниц (например, поля). Это может привести к неожиданным и необъяснимым результатам печати. Поэтому вам следует воздержаться от этого и вместо этого создать несколько документов или работать с отступами. Кроме того, при печати невозможно увеличить или уменьшить размер, поэтому все размеры должны быть правильно определены при создании документа.
О, ваш принтер не может выполнять двустороннюю печать? Ну и? Вы переворачиваете только что напечатанную страницу так, чтобы в следующий раз она печаталась на другой стороне листа, и подавать ее обратно в принтер. Это работает со всеми принтерами, за исключением некоторых лазерных принтеров, барабанные блоки которых могут быть повреждены.
При двусторонней печати толщина бумаги всегда должна быть такой, чтобы обратная сторона не просвечивала так сильно, что мешало чтению ...
А теперь получайте удовольствие от печати буклетов!
| прозрачность: | Эта статья может содержать партнерские ссылки. Они ведут непосредственно к провайдеру. Если через него совершается покупка, мы получаем комиссию. Никаких дополнительных затрат для вас не потребуется! Эти ссылки помогают нам рефинансировать работу win-tipps-tweaks.de. |
Этот совет взят с сайта www.win-tipps-tweaks.de.
© Авторские права Майкл Хилле
предупреждение:
Неправильное использование редактора реестра или его подсказок может вызвать серьезные системные проблемы, которые могут потребовать переустановки операционной системы. Вы вносите изменения в файлы реестра и пользуетесь советами на свой страх и риск.