![]() Excel 允许一个人使用 数据验证 一 下拉列表 去创造。 这是为了使数据输入更容易,并将条目限制为预先确定的项目。 该功能有许多应用示例。 例如,您可以为发票的地址行配备数据工具,并通过简单的点击更改收件人。
Excel 允许一个人使用 数据验证 一 下拉列表 去创造。 这是为了使数据输入更容易,并将条目限制为预先确定的项目。 该功能有许多应用示例。 例如,您可以为发票的地址行配备数据工具,并通过简单的点击更改收件人。
这里被选为 例子 通过下拉列表决定哪个最成功 足球国家 可以选择。 在 VLOOKUP 选择后应该会自动 数 DER 世界冠军 各自国家的出现。
1.创建下拉列表
首先,一个 表 创建,其中包括所有元素。 这也可以在另一个电子表格上完成。
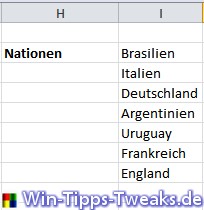
现在选择一个单元格,其中的元素将通过下拉列表可用。 在骑手之下 数据 可以在 丝带 数据工具 数据验证.
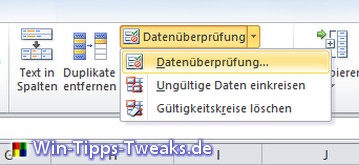
将打开一个窗口,其中在选项卡下 设置 DAS 有效性标准 表 被选中。 给 那些 要选择一个,请单击右侧的小按钮,在这种情况下标记国家。
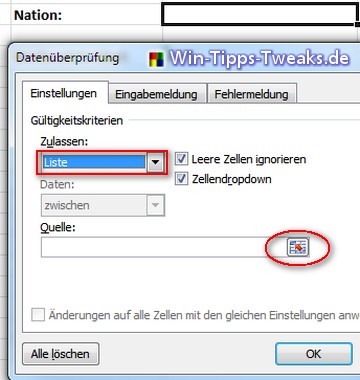
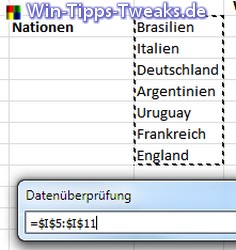
如果您已标记来源,请再次单击小按钮并确认 OK, 该 导致 然后看起来像这样:
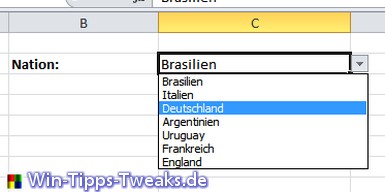
2.VLOOKUP函数
如果要将更多属性分配给下拉列表中的相应选择,可以使用 VLOOKUP功能 可能的。 例如,可以实现选择一个国家,自动显示该国家的世界冠军头衔数。
首先,当然,必须创建一个包含数据的表。 这是 wichtig,那个 Tabelle 作为来源 rechts 的 插入的 VLOOKUP 是。
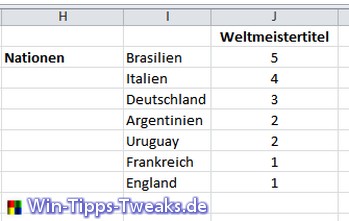
例如,现在您选择已经完成的下拉功能下的一个单元格,然后使用选项卡将其添加到那里 公式 > 功能 插入 天 VLOOKUP EIN。
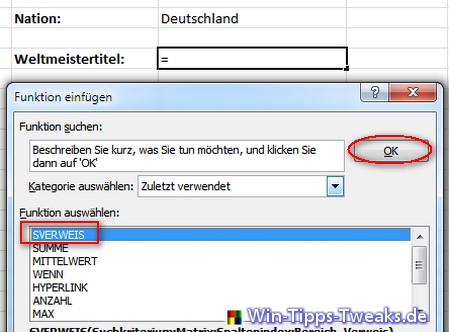
接下来他们必须 函数参数 待定。
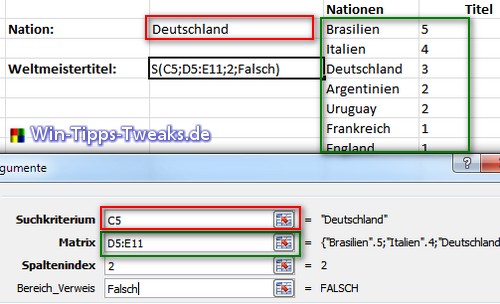
搜索条件: 可以通过下拉列表更改的单元格。
矩阵: 包含源数据的表。
专栏索引: 要使用的选定矩阵中的列号。
区域参考: Falsch 代表只搜索 100% 匹配。
如 最终结果 然后您将看到以下视图:
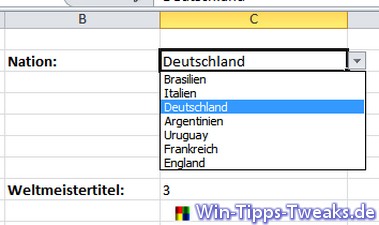
随着国家的选择,世界冠军头衔的数量也会自动发生变化。
这个简单的例子旨在说明这两个函数的用途有多广泛。 这两种功能当然也可以彼此独立使用。
| 透明度: | 本文可能包含附属链接。 这些直接通向提供商。 如果通过此方式进行购买,我们会收到佣金。 您无需支付任何额外费用! 这些链接帮助我们为 win-tipps-tweaks.de 的运营提供再融资。 |
此技巧来自 www.win-tipps-tweaks.de
©版权所有Michael Hille
警告:
不正确地使用注册表编辑器或提示会导致影响整个系统的严重问题并需要重新安装操作系统。 修改注册表文件和使用提示的风险由您自行承担。


