10窗口
-
更改任务栏中缩略图的大小
Windows 10:更改任务栏中缩略图的大小

如果鼠标指针悬停在任务栏中的活动程序上,则会显示预览图像。
到目前为止,一切都很好。 此技巧说明如何调整此预览图像的大小以适合您自己的口味。 -
以闪电般的速度调用存储在任务栏中的程序
使用组合键以闪电般的速度在任务栏中启动您自己的程序

几乎人人都用,经常使用的程序直接定位在任务栏中,方便快速访问,无需显示桌面去搜索图标。
然而,为了启动这些程序之一,并不总是需要使用鼠标。
使用键盘快捷键要快得多。 -
查看快捷键win10版本
通过键盘快捷键显示系统属性

如果您使用操作系统或软件,您也喜欢使用组合键来调用某些功能。 举个例子。 一个新的 Windows 10 版本即将推出,你想知道我实际拥有哪个版本,那么你可以使用以下组合键快速达到你的目标。
-
将 Windows 10 语音转换为文本
设置 Windows 10 语音识别
一个鲜为人知的 Windows 10 工具是语音识别。
有了它,您可以轻松地在 Windows 中执行操作、启动程序或执行各种系统命令。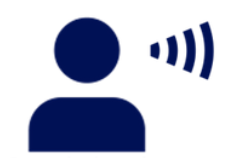
同样有趣的是在合适的程序(如 Word 或 Wordpad)中简单地口述文本并观察 Word 将口语转换为文本的功能。
例如,可以听写文本以填写在线表格。 或者将文本口述到写字板等文字处理器中以写一封信。 -
Windows 10 - 通过键盘快捷键显示表情符号
使用键盘快捷键在 Windows 10 中访问和插入表情符号

表情符号是当今在线通信不可或缺的一部分。
无论是在 Whatsapp、Facebook 还是其他服务上,小笑脸总是在那里,表达当前的心情。
在 Windows 10 中,也可以使用组合键调用表情符号并将其插入光标位置。 -
Windows 10 - 将任务栏设置为第二台显示器
用于在第二台显示器上显示任务栏的系统设置

使用第二台显示器要容易得多。 额外的屏幕使不同程序和打开的窗口之间的切换更加愉快。 但是,默认情况下,任务栏也会在附加屏幕的第二个屏幕上完整显示。 Windows 10 提供了三个预定义设置来自定义任务栏的显示。
-
Windows 10 - 自动将鼠标光标设置为默认按钮
将鼠标指针独立地移动到例如B.跳转到确定按钮

Windows 版本中的一个有用功能是鼠标指针总是跳到对话框中的确定按钮或相应的标准按钮。
默认情况下,禁用此有用的功能。
-
使 Windows 10 USB 记忆棒可启动
使 U 盘可通过终端/命令行启动

在 Windows 10 中,通过命令行 (cmd) 非常快速和简单。 只需六个步骤。
格式化前备份 U 盘的内容。
在以下步骤中,我们将把 U 盘格式化为 FAT32。
- 单击 Windows 键,然后单击“CMD" 并用 Enter 键确认
- 在命令行“DISKPART" 并确认后续的权限查询
- 和 ”磁盘列表" 显示可用的驱动器。
- 您可以通过内存的大小来识别您的 U 盘。 在我的情况下是“sel磁盘1”。不要试图在这里写德文名字。
- 和 ”对 sel 1“选择了所需的分区。要显示分区,只需输入命令”列出标准“ 执行。
- 和 ”format fs=FAT32 label="WinTT drive" 快速覆盖" 分区被格式化。
USB 记忆棒已准备就绪。
24.1.2015 年 XNUMX 月 XNUMX 日
___________________________________________________透明度: 本文可能包含附属链接。 这些直接通向提供商。 如果通过此方式进行购买,我们会收到佣金。 您无需支付任何额外费用! 这些链接帮助我们为 win-tipps-tweaks.de 的运营提供再融资。
此技巧来自 www.win-tipps-tweaks.de
©版权所有Michael Hille
警告:
不正确地使用注册表编辑器或提示会导致影响整个系统的严重问题并需要重新安装操作系统。 修改注册表文件和使用提示的风险由您自行承担。 -
使用 DISM 或系统更新准备工具修复 Windows 更新错误
使用 DISM 或系统更新准备工具修复 Windows 更新错误

如果未安装 Windows 更新或服务包,则可能是系统文件损坏所致。
工具 DISM.exe 是 Windows 中所谓的系统更新准备工具,
存在部署映像服务和管理工具 (DSIM),它有机会修复这些错误。


