分区 Windows 7

硬盘分区是对系统的深度干预,只为熟悉它的人保留。 但是自从使用 Windows Vista 之后,自己动手就不再是问题了。 当然,这里和那里还有一些事情需要考虑。 下一篇文章将介绍如何轻松地即时缩小或扩大系统分区。
1.0 扩展Windows 7分区
到节目 磁盘管理 要开始,请按以下步骤进行:
Windows 键 > 计算机管理并按 Enter 确认
在左侧菜单中的项目 磁盘管理 选择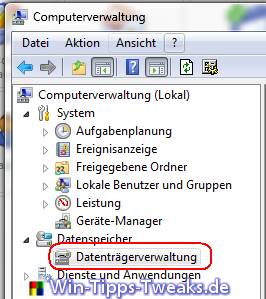
磁盘管理
我们查看要放大或缩小的磁盘。 在这种情况下是 磁盘0.

磁盘0
重要:只有在要扩大的分区后面有可用空间时,才能扩大(扩展)卷。
在下图中,可以看到没有可用空间,因此无法扩大分区。
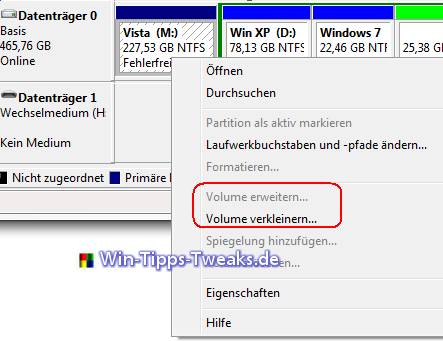
磁盘不能放大
在下图中,可以看到没有可用空间,因此无法扩大分区。
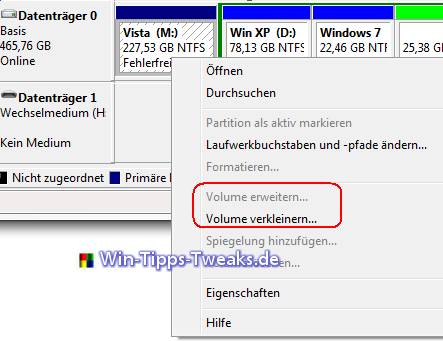
磁盘不能放大
因此,在此示例中,只有分区 窗户7 可以放大。 要扩大此分区,请右键单击 Windows 7 分区并在上下文菜单中选择 扩大体积... 关闭。
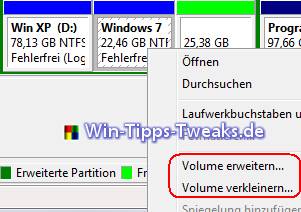
增加音量
1.1 扩展卷向导
在下一个窗口中只需 下一个> 确认。
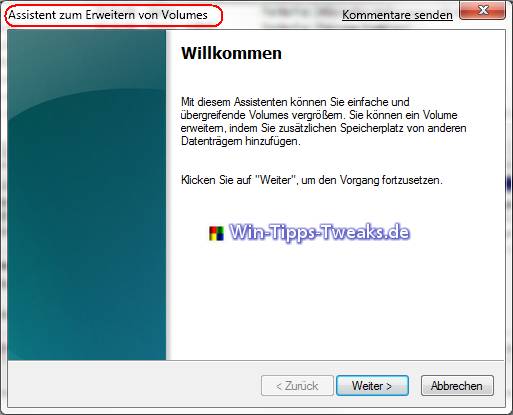
扩展卷向导
如果有多个分区可供选择,可以选择一个分区,否则Windows 7会自动选择所有可用空间。 您可以在此处输入要将分区扩大的大小(以 MB 为单位)。 如果你想使用所有的免费存储空间,只需确认 下一个>. 设置显示在下一个窗口中。 如果你点击 完全的 Windows 7 分区被放大。
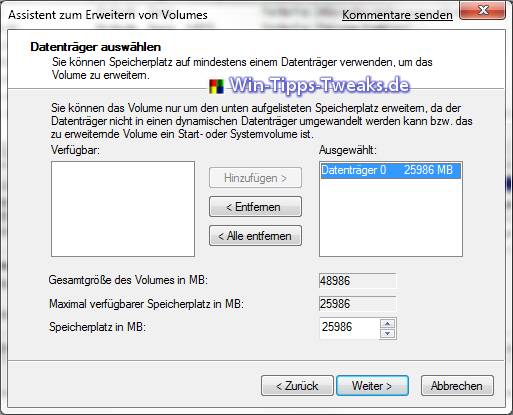
选择可用空间
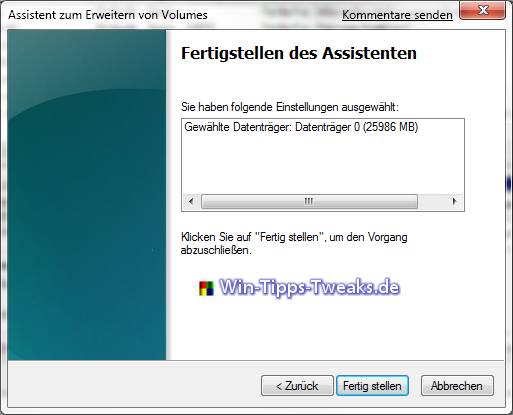
执行分区
现在Windows 7分区被放大,如下图所示。

Windows 7分区扩大
2.0收缩分区
此外,缩小分区也同样容易。 如上所述启动磁盘管理并执行以下操作:
缩小时,用鼠标右键选择分区,然后单击上下文菜单中的 缩量...
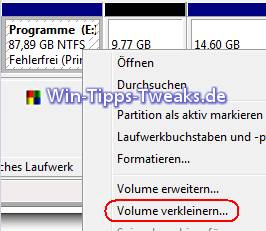
收缩分区
在下一个窗口中,Windows 7 将显示分区可以缩小的可用空间。 在我们的示例中,我们选择 10.000 MB。
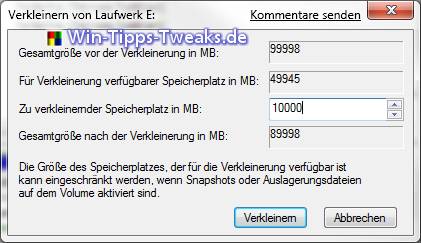
将分区缩小 10000MB
并且已经有 9,77 GB 的存储空间可用。
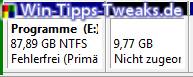
分区缩小
提示:您当然可以使用 Windows 7 做很多事情,但遗憾的是不是所有事情。 GParted 程序几乎没有什么不足之处,而且是免费的。
Vista - 分区硬盘(放大/缩小)
使用 GParted Live 进行分区
| 透明度: | 本文可能包含附属链接。 这些直接通向提供商。 如果通过此方式进行购买,我们会收到佣金。 您无需支付任何额外费用! 这些链接帮助我们为 win-tipps-tweaks.de 的运营提供再融资。 |
此技巧来自 www.win-tipps-tweaks.de
©版权所有Michael Hille
警告:
不正确地使用注册表编辑器或提示会导致影响整个系统的严重问题并需要重新安装操作系统。 修改注册表文件和使用提示的风险由您自行承担。



