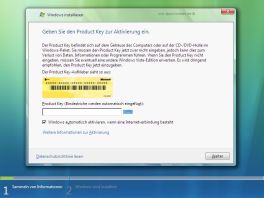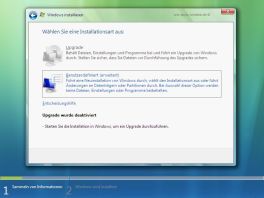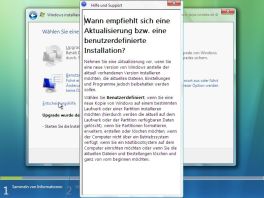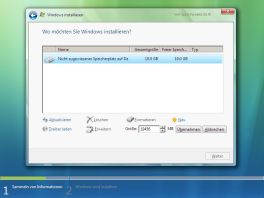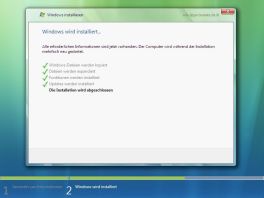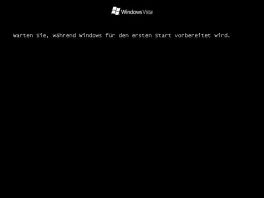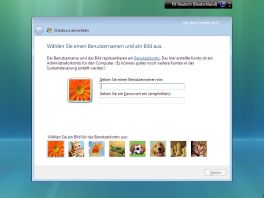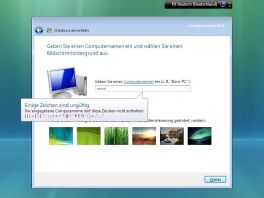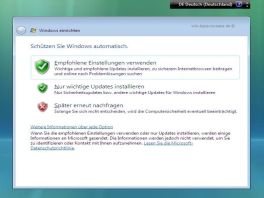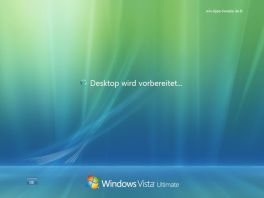In diesem Artikel beschreiben wir den Ablauf der Windows Vista Installation.
Schritt für Schritt, mit jeder Menge Screenshots erfahrt ihr so schon im Vorfeld
was auf euch zukommt und begegnet einer Neuinstallation des Betriebssystem
mit dem sicheren Gefühl gut vorbereitet in die Installation zu gehen.
Beschrieben wird eine Neuinstallation neben Window XP, in eine schon vorhandene Partition.
Windows Vista benötigt deutlich mehr Platz als Windows XP.
Nach der Installation sind ohne jegliche Zusatzprogramme fast 11 GB belegt.
Also ist es ratsam die Partition auf welche Vista installiert werden soll, nicht zu klein zu wählen.
Ein Minimum von 15 GB besser 20 GB sollte reichen, unter Vorrausetzung, dass Programme auf einer weiteren Datenpartiton installiert werden. Was ohnehin zu empfehlen ist, da es die Datensicherung deutlich vereinfacht. Programme sind schnell nachinstalliert und das Backup des Betriebssystems hat eine kalkulierbare Größe.
Die Installation
Starte den Rechner mit eingelegter "Windows Vista Setup DVD".
Je nach Biosversion startet das Setup direkt oder aber es erscheint eine Meldung ähnlich
"Drücken Sie eine beliebige Taste um von CDROM zu starten".
Danach startet direkt das Setup mit der Meldung
"Windows loading Files"
Im ersten Bildschirm werden ein paar Informationen gesammelt
- Die Installationssprache
- Uhrzeit und Währungsformat
- Tastatur- und Eingabemethoden
Nach Vervollständigen der Abfragen geht es mit "Weiter" zum nächsten Punkt
Wir befinden uns zur Zeit im Modus "Sammeln von Informationen".
Zu finden sind hier die Punkte
- Jetzt Installieren
- Wissenswertes zur Windows Installation
- Computerreparation.
Wir wählen Windows Installieren.
Im nächsten Screen wird der Produktkey abgefragt.
Die Eingabe des Keys kann in einem Rutsch erfolgen, die Bindestriche werden automatisch eingefügt, ebenso wie alle Buchstaben automatisch groß geschrieben werden.
Darüberhinaus finden sich in dem Screen die Optionen
- Windows automatisch aktivieren, wenn eine Internetverbindung besteht.
- Weitere Informationen zur Aktivierung.
Nach akzeptieren der Lizenzbedingungen klicken wir auf "Weiter".
Nun kommt eine wichtige Entscheidung, nämlich ob Windows Vista als Upgrade oder als Neuinstallation eingerichtet wird.
Dafür haben wir die Punkte
- Upgrade
- Benutzerdefiniert (erweitert)
Ein Upgrade
würde die bereits vorhandene Windows XP Installation ersetzen, Programme, Einstellungen und Dateien werden beibehalten.
Das wollen wir nicht, da wir ein voll funktionales Betriebssystem neben Windows Vista durchaus gebrauchen können, denn einige Programme oder Hardwaretreiber die unter XP einwandfrei ihren Dienst verrichten sind unter Vista noch nicht lauffähig.
Wer sich an dieser Stelle für ein Upgrade entscheidet sollte sicher stellen das eine aktuelle Sicherung der wichtigsten Daten vorhanden ist.
Benutzerdefinierte Installation
Installiert Windows auf einem bestimmten Laufwerk oder einer Partition. Aktuell vorhandene Daten auf dem ausgewählten Laufwerk werden gelöscht, wenn die betroffene Partition erstellt, formatiert, gelöscht oder erweitert wird.
Für weitere Informationen steht der Link "Entscheidungshilfe "zur Verfügung, in dem detailliert beschrieben wird, was geschieht.
Nun können wir den Installationsort auswählen und Änderungen am Datenträger oder Partitionen durchführen, wie z.B. Formatieren, Löschen und Erweitern.
Auf die Frage "Wo möchten Sie Windows installieren?" wählen wir in der Anzeige der Partitionen die passende aus.
Es ist auch möglich sich erweiterte Laufwerksinformationen anzeigen zu lassen oder gar Treiber zu laden. Treiber können von Diskette, CD,DVD oder sogar einem USB-Flashlaufwerk geladen werden.
Nachdem wir hier alle relevanten Einstellungen vorgenommen haben, klicke auf "Weiter".
Ab hier ist keine Eingabe mehr erforderlich, das Setup wird nun selbstständig ablaufen, da alle wesentlichen Informationen gesammelt wurden.
Wir befinden uns nun im Modus "Windows Installieren".
Bei den Neustarts des Setups ist es nicht notwendig, der evtl. erscheinenden Auforderung des Bios "Drücken Sie eine beliebige Taste um von CDROM zu starten" nachzukommen.
Es folgen Meldungen wie
"Warten Sie während Windows für den ersten Start vorbereitet wird...."
"Die Installation wird abgeschlossen"
Nach diversen Neustarts ist das erste Mal kurz der Bootmanager von Vista zu sehen, der uns in Zukunft auswählen lässt zwischen Windows Vista und Windows XP.
Welches hier als "Earlier Windows Version" bezeichnet wird.
Nachdem das Setup somit im Grunde abgeschlossen ist, erscheint nun der Screen, in dem wir den Benutzernamen, das Kennwort und ein zugeordnetes Benutzerbild auswählen können, welche ganz nett, aber nichts besonderes sind.
Als nächstens legen wir den Computernamen fest, der zur Identifikation im Netzwerk dient und können auch schon ein Hintergrundbild aus sechs zum Teil wirklich erstklassigen Bildern wählen.
Dann noch ein paar Einstellungen für die Grundabsicherung von Windows Vista, die das Windows Update etc. betreffen, mit einem Link für weiterführende informationen zu diesem Thema.
Ein Klick auf "Starten" stößt als nächsten Schritt eine Leistungsüberprüfung an, dann erfolgt die Meldung "Der Desktop wird vorbereitet".
Das war es!
Fazit
Nie war es einfacher ein neues Windows Betriebsystem zu installieren.
Weniger Benutzereingaben sind kaum möglich.
Man kann, nachdem alle Informationen zusammengetragen wurden, den Rechner sich selbst überlassen und muss nicht wie noch bei Windows XP regelmässig irgendwelche Dialoge bestätigen.
| Transparenz: | In diesem Artikel sind moeglicherweise Partnerlinks enthalten. Diese fuehren direkt zum Anbieter. Kommt darueber ein Einkauf zustande, erhalten wir eine Provision. Mehrkosten entstehen dadurch fuer euch nicht! Diese Links helfen uns den Betrieb von win-tipps-tweaks.de zu refinanzieren. |
Dieser Tipp stammt von www.win-tipps-tweaks.de
© Copyright Michael Hille
Warnung:
Die unkorrekte Verwendung des Registrierungseditors oder der Tipps kann schwerwiegende Probleme verursachen, die das gesamte System betreffen und eine Neuinstallierung des Betriebssystems erforderlich machen. Eingriffe in die Registrierungsdateien und die Anwendung der Tipps erfolgen auf eigenes Risiko.