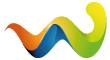..lieber erst mal sein System prüfen und sauber halten.
Ich habe dazu im BF2 Gamion Forum eine "Perle" entdeckt, die ich euch nicht vorenthalten möchte.
Edelstoff schrieb:
Um nicht jedesmal Windows neu installiern zu müssen, wollen wir mal der Sache auf den Grund gehen
Windows-Einstellungen
UDMA Modus prüfen und ggf. aktiveren
Zuerst sollten wir überprüfen, ob für die Festplatte auch der schnelle Ultra-DMA Modus aktivert ist. Startmenü --> Systemsteuerung --> System --> Hardware --> Gerätemanager. Dort suchen wir unter IDE (ATA/ATAPI) Controller den Ersten IDE Kanal. Ein Dopelklick darauf öffnet ein Fenster. Dort klicken wir auf das Tab "Erweiterte Einstellungen". Hier gucken wir, was unter Tranfermodus steht. Es sollte dastehen, "DMA, wenn verfügbar". Wenn da steht "Nur PIO" ändern wir das. Das selbe machen wir jetzt noch beim zweiten IDE Kanal.
Swap-Datei (Windows Auslagerungsdatei) mit fester Größe einrichten
Wenn ein Programm mehr Arbeitsspeicher (RAM) verbraucht, als physikalisch im System eingebaut bzw. aktuell frei ist, wird eine Datei genutzt, um die Teile des Programms, die nicht mehr in den Arbeitsspeicher passen bzw. ältere Daten, die aus verschiedenen Gründen noch im Arbeitsspeicher verblieben sind, dorthin auszulagern. Diese Datei wird Swap-File oder auch Windows Auslagerungsdatei genannt. Diese Datei hat natürlich einige Nachteile gegenüber echtem RAM (Arbeitsspeicher). Erstens ist selbst die schnellste Festplatte noch deutlich langsamer als der langsamste heutzutage übliche RAM, zweitens kann diese Datei fragmentieren und drittens paßt Windows diese Datei meist (unter Windows 2000 nicht) dynamisch an – d.h. sie wird nach Bedarf vergößert und verkleinert und das kostet Zeit/Performance. Das verlangsamt natürlich den PC – teilweise deutlich. Wir können zwar weder das eine, noch das andere verhindern, wir können aber sehr wohl dafür sorgen, daß die Swapfile nicht zu sehr zur Systembremse wird. Dazu müssen wir verhindern, daß Windows deren Größe ständig ändert. Vorteil: 1. entfällt die Zeit, die Windows für das Anpassen der Größe braucht und 2. ist die Datei dann immer gleich und wird von der Größe her nicht geändert, so daß es mit einem geeigneten Defragmentier-Programm möglich ist, diese zu defragmentieren. Früher hat man mal gesagt, daß die feste Größe dieser Datei ungeähr das doppelte des tatsächlich vorhandenen RAMs sein sollte. Mittlerweile – gerade unter NT basierenden Systemen wie Windows XP/2000 – sieht das aber etwas anders aus. Ich schlage vor, der Datei, vorrausgesetzt, ihr habt genug freien Festplattenspeicher, eine Größe von 1,5 GB zu geben. Das geht so: Systemsteuerung --> System --> Erweitert --> Leistung --> Erweitert --> Virtueller Speicher --> Ändern. Je nach System ist da entweder schon eine Größe vorgegeben oder es ist "Windows verwaltet die Größe" angegeben. Ihr markiert "Benutzerdefinierte Größe" und gebt sowhl im oberen Feld als auch beim unteren Feld "Maximale Größe" den selben Wert ein – die 1,5 GB, die ich vorgeschlagen habe, wären dann 1536 MB.
Festplatte defragmentieren
Das windowseigene Tool zum defragmentieren findet man unter Startmenü --> Programme --> Zubehör --> Systemprogramme --> Defragmentierung. Das starten wir. Alle (auch im Hintergrund laufende) Programme sollten vorher beendet werden (das gilt besonders für Virenscanner, Firewalls, RAM- und Cache-Optimierer (sogenannte Booster... die sollte man eigentlich am besten gleich deinstallieren..), Mailchecker, Browser und alles, was sich so im Systray einnistet). Je nach Festplattengröße und Grad der Fragmentierung kann es durchaus einige Stunden dauern, eh die Defragmentierung abgeschlossen ist. Doch was ist Fragmentierung überhaupt?
Fragmentierung tritt beim Speichern von Dateien auf Ihrer Festplatte auf. Windows sucht automatisch nach freiem Speicherplatz und legt die Datei dort ab. Normalerweise ist jedoch nicht genügend freier und zusammenhängender Speicherplatz verfügbar, um die Datei in einem Stück abzulegen. Der Grund dafür sind normale Speicherabläufe wie das Erzeugen, Ändern und Löschen von Dateien. Wenn Sie eine Datei löschen, wird der von dieser Datei belegte Speicherplatz freigegeben. Neue Dateien belegen dann diesen Speicherplatz. Wenn eine neue Datei nicht genau in diese Lücke passt, zerlegt Windows sie in Einzelstücke und speichert diese Stücke an verschiedenen freien Stellen der Festplatte. Das Lesen solcher Dateien erfordert einen wesentlich höheren Zeitaufwand, da jedes Fragment einzeln gesucht und gelesen werden muss. Dieser Vorgang kann sehr zeitraubend sein, besonders wenn Sie oft neue Dateien anlegen oder löschen. Und genau dieses Problem wirkt sich bei Windows besonders dramatisch aus. Je länger ein System im Einsatz ist, desto massiver wird die Fragmentierung und somit auch der Performanceverlust.
Das heißt erstmal, da Windows selbst durch Fragmentierung langsamer wird – und wenn Windows langsamer wird, laufen auch alle Anwendungen und Spiele langsamer. Regelmäßiges defragmentieren ist also Pflicht. Leider strahlt der mit Windows mitgelieferte Defragmentierer weder durch große Leistung, noch durch große Geschwindigkeit. Er kann weder Dateien defragmentieren, die gerade durch Windows (oder irgendwelche andere noch geladenen Programme) in Benutzung sind, noch kann er die Dateien der Registrierung oder die Swap-File (Windows Auslagerungsdatei) defragmentieren. Außerdem ist er, wie gesagt, ziemlich langsam. Eine sehr gute Alternative ist deshalb das kommerzielle Programm O&O Defrag der Firma O & O Software GmbH. Dieses ist nicht ganz billig, aber nahezu perfekt. Es gibt eine kostenlose 30-Tage-Testversion unterhttp://www.oo-software.de/ für die allerdings eine Registrierung beim Hersteller nötig ist. Trotzdem sollte sich das Program jeder mal ansehen.
Registrierung reinigen und Autostarts überprüfen
Eigentlich haben diese beiden Sachen nicht viel miteinander zu tun, gäbe es da auf der Seite http://www.hoverdesk.net/freeware.htm nicht ein tolles Freeware-Tool namens RegSeeker. Zuerst stellen wir das Program auf deutsch. Das geht gleich ganz oben links, indem wir auf den Languages-Button klicken. Jetzt wo alles deutsch ist, gucken wir mal, was bei uns so unter Autostart-Einträge steht. Da sind alle Programme aufgelistet, die entweder per Autostart-Ordner im Startmenü oder per Registry gestartet werden. Es gibt sicher genauso viele Programme, bei denen es sinnvoll ist, beim Systemstart geladen zu werden (Virenscanner, evtl. Firewall, evtl. Treiberhilfsdateien) wie es Programme gibt, die sich da ungefragt eintragen und deren Start beim Systemstart eigentlich nicht nötig wäre. Eine Liste könnte daher nur unvollständig sein. Am besten man informiert sich sich im Netz (google) über die Programme, die dort gestartet werden mit deren Namen man so nichts anzufangen weiß. Einfach die genaue Bezeichnung eingeben und suchen lassen bringt fast immer gute Ergebnisse und man weiß, mit was man es zu tun hat und kann es ggf. wenn es unnötig ist, aus den Autostart-Einträgen entfernen. Und wenn wir das Programm schonmal gestartet haben, können wir auch gleich nach ungültigen Verweisen in der Registry suchen. Dazu klicken wir auf Registrierung säubern und machen bei allen 6 Auswahlfeldern ein Häkchen (bei 5 davon sollte es standardmäßig schon da sein). Dann klicken wir auf OK. Nun dauert es ein wenig und uns werden dann alle gefundenen Fehler übersichtlich aufgelistet. Da das Program bei jeder Änderung Backups anlegt, brauchen wir uns keine großen Sorgen zu machen. Wir klicken auf "Alles markieren". Die Auswahlliste färbt sich gelblich. Nun klicken wir mit der rechten Maustaste auf irgendeinen der markierten Einträge und wählen im sich öffnenden Kontextmenü ganz unten den Eintrag "Ausgewählte Einträge löschen". Die folgende Abfrage bestätigen wir mit OK und fertig!
Festplatte von überflüssigen Datei-Resten befreien
Unter http://home.tiscali.de/kurtzimmermann/hdcleaner.htm gab es bis vor kurzem noch ein kleines ein Freeware-Programm namens HDDCleaner. Eventuell findet es ja jemand wieder .Das ist relativ einfach gehalten. Unter "Festplatte reinigen" das Laufwerk auswählen und dann auf Starten klicken. Als Ziel für die gelöschten Dateien am besten "In den Papierkorb ohne Bestätigung" angeben und dann auf "Säubern" klicken. Wenn es fertig ist, die gelöschten Dateien nochmal im Papierkorb überprüfen (dürfte eigentlich nichts wichtiges dabei sein) und diesen dann leeren. Das Tool hat natürlich – ebenso wie der oben genannte RegSeeker noch einige Funktionen mehr, aber die sollen uns jetzt nicht interessieren. Da HDD Cleaner aber keine alten Dateien komprimiert (auf NTFS formatierten Laufwerken) und auch sonst nur seiner Suchmaske entsprechend arbeitet, hat auchz das in Windows integrierte Tool "Datenträgerbereinigung" seine Berechtigung. Das starten wir über Startmenü --> Programme --> Zubehör --> Systemprogramme als nächstes. Wenn die Suche abgeschlossen ist, einfach überall ein Häkchen machen und auf OK klicken. Der Rest geht von allein. Fertig!
Grafikkarteneinstellungen optimieren
Die Treiber sowohl von Nvidia als auch von Ati sind standardmäßig nicht wirklich optimal eingestellt und lassen auch viele Feineinstellungen in ihren Treibereinstellungen nicht zu. Deshalb besorgen wir und auf der Seite http://www.3dcenter.org/atuner/ das kostenlose Tool aTuner. Glücklicherweise brauche ich dazu jetzt nicht so viel zu erklären, denn der Programmierer hat in einer der letzten Versionen sehr gute Presets (also Voreinstellungen) hinzugefügt, so daß das Tuning mit ein paar sehr einfachen Klicks erledigt sein wird. Das Tool ist für alle Geforce und Radeon Grafikkarten geeignet, ich gehe jetzt hier aber wieder nur auf die Geforce Einstellungen ein, da ich die Radeon Einstellungen nicht überprüfen kann. Sollten aber eigentlich sehr ähnlich sein. Wir haben also das Programm heruntergeladen, installiert und über das Startmenü gestartet. In dem kleinen Fenster, das jetzt erscheint, klicken wir zuerst auf OpenGL Extra (auch wenn Battlefield kein OpenGL verwendet, aber wenn wir schonmal beim tunen sind...). Es öffnet sich ein neues Fenster. Hier klicken wir ganz unten auf den Button Optimize... (mit dem Smilie ) und wählen aths' recommendation dann klicken wir auf OK und das Fenster schließt sich. Jetzt klicken wir auf Direct3D Extra (das ist jetzt der für Battlefield interessante Teil ). Hier machen wir das wieder genauso wie bei OpenGL. Wir klicken einfach auf den Button Optimize... und wählen aths' recommendation dann klicken wir wieder auf OK und das Fenster schließt sich wieder. Jetzt klicken wir auf den Button Save profile as default (sollte dieser nicht sichtbar sein, einfach mal ganz oben rechts auf den letzten Button in der ersten Zeile (der mit dem Pfeil) klicken. Wenn das Profil gespeichert wurde, sind wir auch hiermit fertig und können aTuner schließen.
Zusatztipp: Sollte euch das an Performance noch nicht ausreichen, kann man auch noch die Filter deaktivieren, was unter Umständen dafür sorgt, daß Battlefield wesentlich besser läuft. Bei sehr schnellen Grafikkarten sollte das aber nicht nötig sein. Also wieder aTuner starten.
Im aTuner unter dem vorhin angeklickten Direct3D Extra Button in den Auswahlfeldern folgendes einstellen:
No Antialiasing
Anisotropic by App
VSync off
Wenn ihr wollt, könnt ihr das ganze auch noch auf der anderen Seite unter dem OpenGL Extra-Button machen um die Performance anderer Spiele zu steigern. Dort sollte man aber statt Anisotropic by App besser No Anisotropic Filter auswählen. Dann wieder den Button Save profile as default klicken.
Unnötige Programme beenden
Beim spielen sollten, gerade wenn man Performance- oder Stabilitätsprobleme hat, keine Programme mehr im Hintergrund laufen. Also, wenn möglich, alles, was im SysTray zu sehen ist (Instant Messenger (die schöne ICQ Blume frißt in eingen Versionen besonders viel RAM), Mailchecker, Downloadmanager, Filesharing-Utilities) außer der Urzeit und ggf. der Lautstärkeregelung – deaktivieren. Auf einige Programmarten gehe ich hier mal speziell ein:
Virenscanner: Normalerweise sollte man seinen Virenscanner nie, aber auch wirklich nie deaktiveren. Blos müssen wir ja erst mal einen Schuldigen finden.Das funktioniert meist mit einem Rechtsklick auf das Symbol des Scanners im SysTray (der Bereich unten neben der Uhr). Dort sollte dann eine Option zum Beenden auffindbar sein. Viele Scanner bieten diese Möglichkeit jedoch nicht. Hier hilft es nur in der Konfiguration des Scanners den Hintergrund-Scan (häufig Resident Shield, Background-Scan oder ähnlich genannt) sowie einen evtl. separat konfigurierbaren eMail-Scanner zu deaktiveren. Dann aber keinesfalls vergessen, nach dem Spielen alles wieder zu aktivieren.
Warum deaktivieren: Im – für Battlefield – schlimmsten Fall, scannt der Scanner jede einzelne Datei – egal ob sie theorethisch einen Virus enthalten könnte oder nicht - bei der Ausführung von Battlefield nach Viren. Das bedeutet einen riesigen Performanceverlust. Und selbst für den Fall, daß er das nicht tut, weil er gut konfigurtiert ist und nur Dateien scannt, die potentiell einen Virus enthalten könnten, belegt er immernoch Unmengen an RAM und untersucht auch diesen bei Änderungen nach Viren. Ein Virenscanner ist der Performancekiller Nummer 2 (zu Nummer 1 kommen wir später).
Firewall: Ob eine Software-Firewall bei einem gut konfigurierten System, dessen Ports durch die richtige Konfiguration/Deaktivierung verschiedener Dienste und allgemein des Betriebssystems überhaupt sinnvoll oder gar schädlich ist, wenn ein halbwegs erfahrener User vor dem PC sitzt, ist nicht das Thema dieses Workshops. Fakt ist, nahezu jeder User hat ein solches Programm, dank Medien-Hype und diverser Berichte in "professionellen" PC-Zeitschriften installiert. Und fakt ist ebenfalls: auch dieses Programm frißt Unmengen an Systemresourcen. Deaktivieren? Das geschient, ähnlich wie bei dem Virenscanner durch einen Klick mit der rechten Maustaste auf das Icon im Systray. Dort steht dann sicher irgendwo Beenden oder Exit. Die Firewall ist Performancekiller Nummer 3.
RAM-Booster/Cache-Optimierer: Ob sie nun Freem*m, Clev*r Cache oder sonst wie heißen – diese Programme tun genau das Gegenteil von dem, was sie angeblich sollen. Sie pfuschen der Windows-Speicherverwaltung (an der es seid Windows 2000 kaum noch etwas auszusetzen gibt) konsequent ins Handwerk und verlangsamen das System, gerade bei Anwendungen, die viel Arbeitsseicher benötigen, deutlich. Außerdem verursachen sie viele unnötige Festplattenzugriffe. Kurze Erklärung warum: Wie weiter oben schon zu lesen, lagert Windows Daten aus dem Arbeitsspeicher in eine Swap-Datei aus, wenn sie nicht benötigt werden oder der RAM nicht mehr ausreicht. Diese Tools versuchen nun, immer eine bestimmte Menge an RAM freizuhalten. Da Windows diesen RAM nicht mehr belegen kann, wird viel häufiger ausgelagert (Hinweis (siehe oben): Festplatten sind viel langsamer als RAM). Sobald der User oder das System diese ausgelagerten Daten wieder abruft, versucht Windows sie wieder in den RAM zu laden. Kaum sind sie da wieder drin, schiebt sie der Booster wieder in die Auslagerungsdatei. So geht das hin und her. Das kostet Performance und erzeugt unnötig viele Festplattenzugriffe. Außerdem reduziert es die Systemstabilität. Diese Tools sollte man nicht einfach nur deaktivieren, sondern sie gleich besser deinstallieren und nie wieder anrühren. Zu Windows 9x/ME Zeiten hatten sie noch eine Daseinsberechtigung – heute sind sie nur noch ein Bremsklotz. Diese seltsame Gattung Software ist bei Spielen – nicht nur Battlefield – und anderen speicherintensiven Anwendungen, definitv der Performancekiller Nummer 1.
Für erfahrene User: Im Taskmanager (STRG + Alt + Entf) unter Prozesse findet man sehr häufig noch Programme (und auch Dienste), die nicht im Systray oder wo anders angezeigt werden, die aber trotzdem (evtl. unnötig) im Hintergrund laufen. Wenn ihr ein Programm am Namen erkennt und wisst, daß es nicht zu Windows gehört oder zum Battlefield spielen unbedingt geladen sein muß, solltet ihr es ebenfalls beenden (einfach einen Rechtklick darauf und beenden wählen). Falls ihr ein Programm namentlich nicht zuordnen könnnt, schreibt euch den Namen des Prozesses auf und gebt diesen mal exakt in eine Suchmaschine (google) ein. Das Ergebnis sollte euch dann Klarheit darüber verschaffen, ob ihr diesen Prozess/Task beenden könnt.
Bevor man wieder auf das Game schimpft...
-
Borun -
21. April 2006 um 16:09 -
Geschlossen
-
-
Profi-Tipps:
Die folgenden Tipps sind nur für User geeignet, die sich mit ihrem System auskennen und wissen, was sie tun! Teile hiervon werden direkt in der Registry (Registrierung) durchgeführt, andere befassen sich mit Systemdiensten.
Wenn ein nicht so erfahrener User sich an diesen Tipps versuchen will:
Auf http://www.xteq.com/ gibt es das Freeware-Tuning-Utility X-Setup, mit dem sich einige der hier genannten Einstellungen per Mausklick ebenfalls vornehmen lassen. Und dazu noch ein paar hundert andere
Unnötige Dateiattribute des NTFS Dateisystems deaktivieren (Nur NTFS)
NTFS hat standardmäßig einige Attribute aktiviert, die das Dateisystem etwas verlangsamen. Diese kann man deaktivieren.
1. Das "Last Access" Attribut
Dieses Attribut wird immer aktulisiert, wenn auf eine Datei zugegriffen wird (nicht verwechseln mit dem Dateiattribut "Last Changed" (letzte Änderung) das durchaus wichtig ist). Das kann das System spürbar ausbremsen. Benötigt wird dieses Attribut eigentlich nur in großen Netzwerken und auf Servern. Deshalb kann es ausgeschaltet werden. Dazu muß man sich im Registrierungseditor (regedit.exe) zu folgendem Schlüssel durchklicken:
HKEY_LOCAL_MACHINE\SYSTEM\CurrentControlSet\Contro l\FileSystem
Dort legt man einen neuen Dword-Eintrag namens NtfsDisableLastAccessUpdate und setzt dessen Wert auf 1 .
2. Das Erzeugen von zusätzlichen 8+3 Namen (also 8 Buchstaben für den Name + 3 für die Extensions) deaktiveren
Um Windows zu Vorgängerversionen kompatibel zu halten, wird zu jedem Dateiname, der nicht der ursprünglichen 8+3 Namenskonvention entspricht, ein zusätzlicher 8+3 Name erzeugt. Das sieht dann z.B. so aus: für Testprogramm.exe wird im Dateisystem zusätzlich der Name Testpr~1.exe angelegt. Dieser wird aber, außer man verwendet noch alte 16 – Bit Programme nie benötigt. Wenn ihr also keine alten 16-Bit (DOS + Windows 3.1x) Programme mehr auf eurem Rechner habt (und das sollte mittlerweile eigentlich Standard sein), die der 8 + 3 Namenskonvention nicht entsprechen, benötigt ihr das nicht. Und die meisten alten Programme entsprechen eh dieser 8+3 Regel. Somit kann man auch meist bedenkenlos abschalten. Das geht in folgendem Schlüssel:
HKEY_LOCAL_MACHINE\System\CurrentControlSet\Contro l\FileSystem
Dort den Wert des Eintrages NtfsDisable8dot3NameCreation auf 1 ändern oder den DWord Schlüssel mit dem Wert 1 anlegen, wenn er noch nicht vorhanden ist.
Speicher für I/O (Input/Output) Operationen erhöhen (Dateisystem egal)
Die Windows-Voreinstellung für diesen Wert sind lächerliche 512 KB. Dabei kann diese Option das Dateisystem stark beschleunigen. Wenn ihr also etwas RAM übrig habt, solltet ihr den Wert erhöhen. Bedenkt aber bitte, daß dieser RAM dann für Anwendungen nicht mehr zur Verfügung steht.
Ich gebe mal folgende Richtlinie:
128 MB RAM: 8192 KB
256 MB RAM: 16384 KB
512 MB RAM: 32768 KB
1024 MB RAM: 65536 KB
Zu finden hier: HKEY_LOCAL_MACHINE\System\CurrentControlSet\Contro l\Session Manager\Memory Management
Der DWord Schlüssel heißt: IoPageLockLimit
Darauf doppelklickt ihr, stellt die Anzeige auf Dezimal und gebt den für euch passenden Wert ein.
Beispiel: euer PC hat 512 MB Ram, also stellt ihr die Anzeige auf Dezimal und gebt 32768 in das Feld ein.
Achtung: ihr müßt unbedingt, bevor ihr den Wert eingebt, die Anzeige von Hexadezimal auf Dezimal umstellen. Wenn ihr den Wert als Hexadezimalzahl eingebt, wird etwas sehr schlimmes passieren
Unnötige Diesnste deaktivieren oder auf manuell stellen
In der Systemsteuerung kann man unter Verwaltung/Dienste festlegen, welche Services beim Systemstart "automatisch" geladen werden, welche vom System nur bei Bedarf ("Manuell") gestartet werden und welche "deaktiviert" sind. Folgende Dienste dürfen auf keinen Fall deaktiviert werden, sondern müssen immer auf automatisch stehen bleiben, da Windows sonst nicht mehr starten würde:
Arbeitsstationsdienst
Ereignisprotokoll
Geschützter Speicher
Plug & Play
Remoteprozeduraufruf (RPC)
Sicherheitskontenverwaltung
Dazu kommen noch diverse Dienste, die es nicht in jeder Windows-Version gibt (bzw. nicht in jeder Windows Version dort aufgeführt sind, beispielsweise DCOM) und natürlich individuelle Dienste beispielsweise für den Internetzugang oder/und das Netzwerk oder Virenscanner, die bei jedem User anders sind. Deshalb sollte man sich über alle Dienste im Internet informieren. Es gibt genug Seiten, die die Bedeutung von jedem einzelnen Dienst einzeln sehr detailliert erklären. Keinesfalls sollte man die Startart von Diensten ändern, von denen man die Bedeutung nicht kennt. Generell ist es aber bei den folgenden Diensten nicht gefährlich, sie zu deaktivieren:
Automatische Updates
Indexdienst
Nachrichtendienst
Remote-Registrierungsdienst
Routing und RAS
Taskplaner
Wenn nur die wirklich erforderlichen Dienste laufen, arbeitet der PC nicht nur schneller (geringerer RAM-Verbrauch, weniger Schreib- und Lesezugriffe auf die Festplatte), sondern ist auch weniger von außen angreifbar. Das Abschalten des Nachrichtendienstes schützt beispielsweise vor Spam-Popup-Meldungen aus dem Internet, wenn keine Firewall vorgeschaltet ist .
Wenn man auf das speicherfressende Windows XP Theme verzichten kann, empfiehlt es sich, den Themes-Dienst ebenfalls zu deaktivieren. Dazu geht man folgendermaßen vor: Rechtsklick auf den Desktop und dort im Kontextmenü Eigenschaften auswählen. Dort sollte man gleich im ersten Tab unter Themes Windows klassisch auswählen. Dann wechselt man wieder zurück zu der Dienstverwaltung und stellt den Dienst Themes auf Deaktiviert. Man kann ihn natürlich, wenn man nicht generell auf das Theme verzichten will – um Speicher für Battlefield zu sparen - auch mit einem Klick auf Beenden nur bis zum nächsten Neustart deaktiveren.
Quelle: http://forum.gamion.de/showthread.php?t=7389
--------------------------------------------
Bei uns im Forum hat das schon so manches Problem gelöst.
Alles natürlich ohne Gewähr und bitte mit umsicht die oben erwähnten Tools einsetzen. -
Hallo,
super, danke!!!
Wir haben dazu u. a. dies:
Registry sichern
Auslagerungsdatei / Virtueller Arbeitsspeicher
HDCleaner
CCleaner
Ich empfehle XP-Clean
Beim defragmentieren muss man immer vorsichtig sein, zu stark ist schädlich!