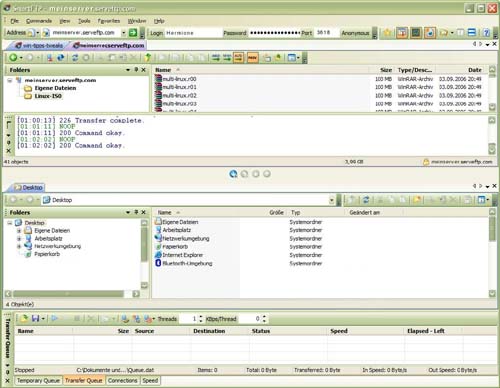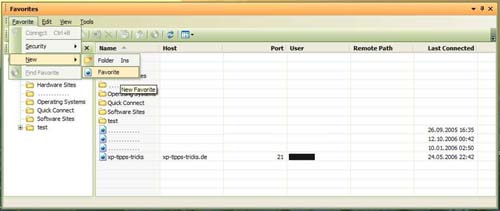Частный сервер и клиент FTP учебник

SmartFTP предлагает все требования и бесплатное использование для частных пользователей и учебных заведений. Коммерческим пользователям нужна лицензия.
Начнем с рассмотрения другой машины SmartFTP установить.
После установки запускаем программу.
Изначально второй компьютер может быть подключен к той же локальной сети, что и серверный компьютер. Это упрощает тестирование. Важно, чтобы Перенаправление портов в роутеречтобы пакеты передавались на правильный компьютер. См. Подробные инструкции в первая часть учебника. После пробного периода к домашнему серверу можно будет получить доступ из любой точки мира через Интернет. Благодаря использованию надежного шифрования связанный с этим риск очень ограничен. Конечно, каждый несет ответственность за выбор надежных паролей. Об этом также говорится в Части 1.
Интерфейс программы изначально состоит из трех зон:
- Наверху третий показаны каталоги FTP-серверов, к которым мы подключены.
- В средней зоне есть браузер для локальных каталогов, то есть тех, что на ПК, на котором установлен SmartFTP.
- Iм нижняя треть отображается статистика передачи и очереди передачи файлов.
В каждой области есть несколько вкладок, между которыми можно переключаться. Таким образом, можно, среди прочего, подключаться к нескольким серверам одновременно. Интерфейс SmartFTP очень гибкий.
Это означает:
Вы можете переместить каждую из областей в совершенно другое место в окне программы или даже свернуть ее до значка.
Проще всего, когда у нас есть один Избранное для нашего частного FTP-сервера. Вы также можете полностью экспортировать эту запись позже и, таким образом, подготовить доступ для друга или делового партнера. Затем ему нужно только импортировать избранный файл, полученный в его SmartFTP, и сразу же войти в систему.
Чтобы создать избранное, мы нажимаем в строке меню Избранное, в этом Редактировать избранное . Откроется окно редактирования избранного. В нем выбираем из меню Избранное Вход Новые, и еще раз ниже Избранное с.
Это оставляет пустую запись с заголовком Новый Фаворит создается в списке в правом поле. Мы можем присвоить имя сразу, как захотим, или позже, используя функцию Rename из контекстного меню этой записи.
Также в контекстном меню, которое открывается при щелчке правой кнопкой мыши по новой записи Объекты выбирать. Теперь начинается фактическая настройка, поэтому у нас должна быть под рукой информация об учетной записи на нашем FTP-сервере.
В дереве справа Общие выбирать. На левой панели под сервер должно быть как протокол FTP через SSL неявный, как наш хозяин Адрес сервера на NoIP.com а также порт FTP-соединение с доменом быть введенным. Для нашего примера это было бы myserver.serveftp.com и Порт 3618.
В рамках входа в систему Название аккаунта с именем пользователя и этим Пароль в поле рядом с паролем. Мы также можем сделать это, скопировав и вставив, если печатать слишком громоздко.
Напомним:
Мы назначили 16 загадочных символов, и каждый имеет значение, включая верхний и нижний регистр.
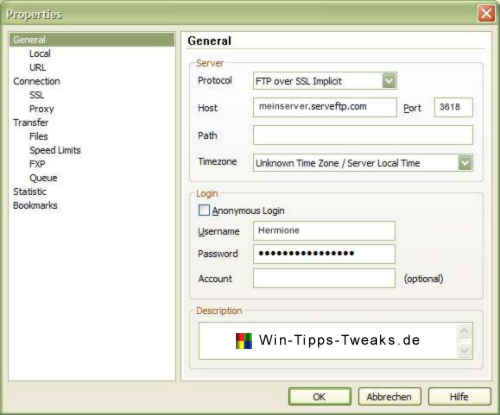
Затем переключаемся на ветку в дереве справа Связь . Мы оставляем все там использовать глобальные настройки , кроме записи режим в коробке Подключение для передачи данных . Мы меняем это на Пассивный режим (PASV) .
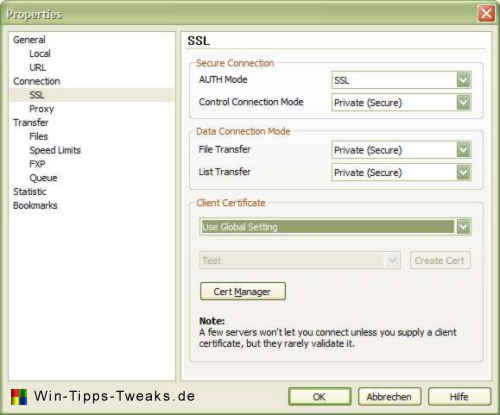
Теперь осталось только зайти в ветку SSL под Связь изменены некоторые настройки:
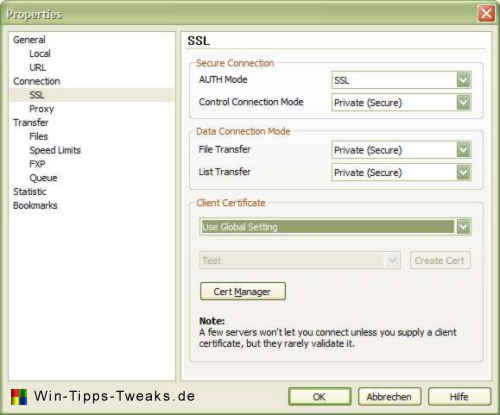
- В поле «Безопасное соединение»:
Режим AUTH включен TLS изменение,
Режим контрольного подключения включен Частный (безопасный)
- В поле Data Connection Mode:
Передача файлов включена Частный (безопасный)
Перечислить перевод на Частный (безопасный)
В будущем можно ожидать, что в Серв-У реализована возможность проверки сертификата на стороне клиента. Затем его можно активировать для повышения безопасности; Требуемый сертификат настраивается в SmartFTP в свойствах, ветвь SSL в поле Сертификат клиента.
Это все важные настройки, теперь мы можем открыть окно свойств с помощью кнопки OK заключить. Нам также больше не нужно окно избранного и закрываем его.
Теперь становится интересно.
Скоро первое подключение к нашему серверу.
Оба компьютера должны быть подключены к Интернету, но для тестирования можно использовать одно соединение. Из-за переадресации портов, настроенной на маршрутизаторе при установке FTP-сервера в предыдущем разделе, пакеты TCP / IP также поступают на сервер таким образом. FTP-сервер на другом ПК должен быть запущен, светло-зеленый, не перечеркнутый U показывает это в области уведомлений. ![]()
В главном окне программы Smartftp снова щелкаем в строке меню Избранное , и выберите только что добавленную запись для нашего FTP-сервера. Если мы до сих пор все сделали правильно, соединение с нашим сервером будет установлено немедленно. В верхнем окне, на вкладке которого указано имя нашего сервера, отображаются каталоги, выпущенные на нашем FTP-сервере для используемой учетной записи.
Светло-зеленый U в информационной области другого компьютера его цвет меняется на синий.
Это сигнализирует об имеющемся там соединении. Во время загрузки или скачивания синяя буква «U» также имеет красную рамку.
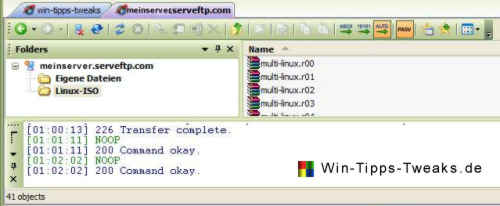
Напомним:
Только в каталоге Собственные файлы Мы назначили разрешения на запись для соответствующего пользователя.
Мы пробуем это:
Переходим в Мои документы в SmartFTP в окне нашего сервера. Любой небольшой тестовый файл можно перетащить, например, с рабочего стола, в пустую правую половину окна в удаленной области. Передача начинается немедленно, и через короткое время файл появляется в этом каталоге. Теперь он уже на другом компьютере.
Загрузка файлов на сервер работает точно так же, из всех каталогов, в которых у нас есть хотя бы права чтения, мы можем скопировать на рабочий стол с помощью перетаскивания.
Для файлов большего размера Очередь передачи, то есть можно использовать очередь, поскольку она обеспечивает функцию возобновления прерванных загрузок. В этом случае вам не нужно повторно передавать весь файл, а продолжить с того момента, когда передача была прервана. Таким образом, даже передача нескольких ГБ не является проблемой, несмотря на принудительное отключение DSL. Очередь передачи используется путем перетаскивания правой кнопкой мыши вместо обычной левой кнопки мыши. После отпускания кнопки в месте назначения появляется выбор, в котором вы можете выбрать Очередь. Файл не передается сразу, но появляется в очереди передачи.
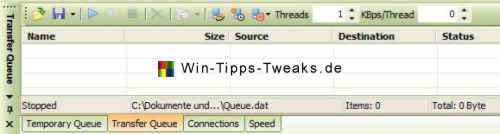
Таким образом, можно передавать несколько файлов один за другим, не дожидаясь, пока каждый раз будет завершена передача одного файла. Перенос может происходить позже в фоновом режиме. Очередь передачи может использоваться в обоих направлениях, как для загрузки, так и для скачивания. Передача управляется с помощью кнопок в верхней части окна очереди передачи.
Они работают как проигрыватель компакт-дисков; Запуск, пауза и остановка ![]() . После паузы прерванную передачу можно продолжить нажатием Start. Очередь передачи может быть сохранена и перезагружена при следующем запуске программы.
. После паузы прерванную передачу можно продолжить нажатием Start. Очередь передачи может быть сохранена и перезагружена при следующем запуске программы.
По окончании соединение с сервером закрывается, одно нажатие на кнопку Отключить отключается. Пока удаленное окно все еще открыто, соединение можно установить, щелкнув кнопку Заново быть восстановленным.
Теперь проверены основные функции и взаимодействие между клиентом и сервером.
В случае проблем с подключением вы всегда должны сначала посмотреть журнал передачи; он отображается в клиенте под каталогами в окне нашего сервера SmartFTP. На стороне сервера протокол можно найти в ветви активности Serv-U под нашим доменом (meinserver.serveftp.com), на вкладке «Протокол домена». Как правило, в этом журнале содержится информация о том, в чем проблема. Ответственность несет в основном игнорируемое отношение. Мы рады ответить на вопросы по этому поводу в нашем Win-Tipps-Tweaks.de - Форум.
Если вы хотите убедиться, что вы можете с комфортом выходить в Интернет, помимо передачи данных, вам нужно иметь его. Ограничение скорости настраивать. Это возможно как на стороне сервера, так и на стороне клиента. Для клиента SmartFTP соответствующие настройки можно найти в разделе Настройки в меню Инструменты , Ветвь Трансфер, ограничения скорости.
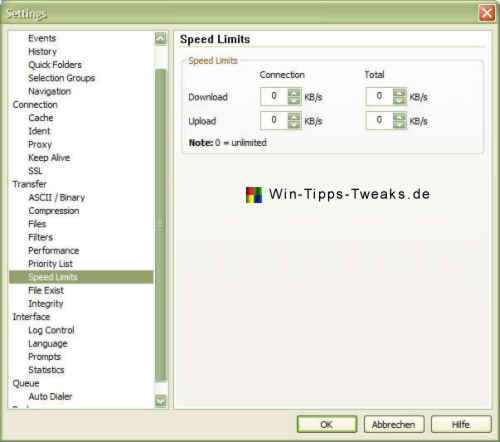
Дополнительные советы:
Экспорт и импорт избранного: меню Избранное > Редактировать избранное , затем в окне избранного из меню Инструменты функция Экспортировать нажмите. В списке Источник, выберите любимую папку выберите папку избранного для экспорта. в поле Направление выше Тип экспорта (SmartFTP, текст, HTML) и введите имя файла и, при необходимости, путь к хранилищу ниже.
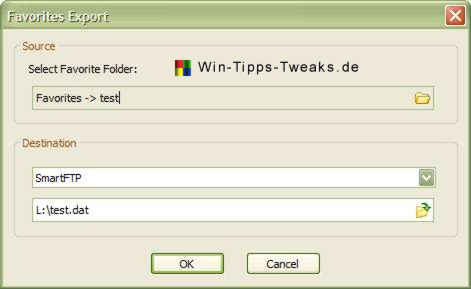
Функция импорта также находится в меню Инструменты . Вы должны указать файл экспорта, созданный SmartFTP, в качестве источника и любую папку в дереве избранного клиента в качестве цели.
Хотя текущая версия серверного и клиентского программного обеспечения может передавать файлы практически неограниченного размера, рекомендуется использовать разделитель, чтобы разбить их на сегменты размером примерно 100-500 МБ и собрать их после передачи. Эта процедура имеет то преимущество, что в случае ошибки передачи необходимо повторно передать не весь файл, а только поврежденный сегмент. Мы предлагаем программу в нашей области загрузки для создания и контроля контрольных сумм, с помощью которых можно быстро идентифицировать неправильно переданный сегмент (если эта задача еще не выполнена сплиттером файлов) MD5Summer для Windows на.
| прозрачность: | Эта статья может содержать партнерские ссылки. Они ведут непосредственно к провайдеру. Если через него совершается покупка, мы получаем комиссию. Никаких дополнительных затрат для вас не потребуется! Эти ссылки помогают нам рефинансировать работу win-tipps-tweaks.de. |
Этот совет взят с сайта www.win-tipps-tweaks.de.
© Авторские права Майкл Хилле
предупреждение:
Неправильное использование редактора реестра или его подсказок может вызвать серьезные системные проблемы, которые могут потребовать переустановки операционной системы. Вы вносите изменения в файлы реестра и пользуетесь советами на свой страх и риск.