通过快捷方式将 Windows 发送到“节能器”

节能是大多数德国人的目标 :D Windows 10 还提供了“节能”模式,但这种模式到底有什么作用,休眠模式和节能模式有什么区别? 在下面的技巧中,我将展示如何使用组合键设置节能模式以及与休眠模式的区别。
“节能”与休眠的区别:
- “Save energy”将数据保存在 RAM 或工作内存中
- Hibernate将数据保存到SSD或HDD硬盘
Windows 10 上的“Energy Saver”非常高效,在此模式下消耗的能量非常少。 如果您已将 Windows 10 置于节能模式,只需移动鼠标或按键即可再次启动操作系统。
为了快速运行“节能”模式,建议为其创建一个组合键。 特别是对于使用笔记本移动工作的用户,这个技巧对于日常工作来说无疑是非常有用的。
为“Energy Saver”创建键盘快捷键:
- 在桌面上,右键单击“新建”,然后单击“快捷方式”
- 然后将打开一个窗口,要求您输入路径
小路: rundll32.exe powrprof.dll, SetSuspendState Sleep
然后继续 - 输入快捷方式的名称,例如 EnergySaving
- 右键单击 EnergySaving 链接,然后在字段中按 CTRL + ALT + L
现在 Notebook 用户或其他已设置此组合键的用户只需使用 CTRL + ALT + L 即可锁定。 您还可以训练自己使用新的组合键而不是 Windows 键 + L — 并节省电量 ;-)
下次喝咖啡或午休时试试看吧!
您可以在这里找到更多帮助。 Windows 10提示和技巧
另一个有趣的提示是 Windows 最常用的键盘快捷键及其功能 或 在没有虚拟内存的情况下加速Windows 10
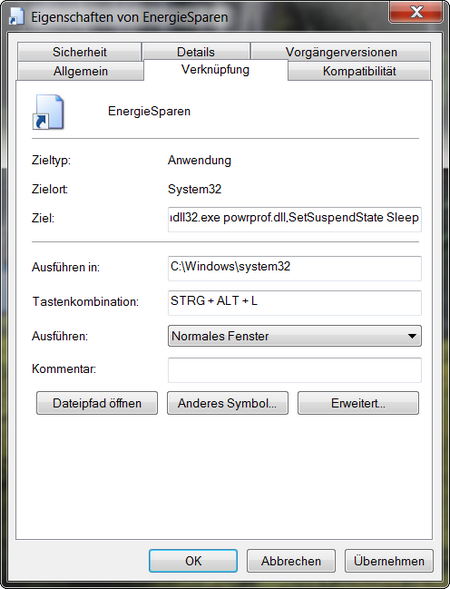
23.03.2016 年 XNUMX 月 XNUMX 日
| 透明度: | 本文可能包含附属链接。 这些直接通向提供商。 如果通过此方式进行购买,我们会收到佣金。 您无需支付任何额外费用! 这些链接帮助我们为 win-tipps-tweaks.de 的运营提供再融资。 |
此技巧来自 www.win-tipps-tweaks.de
©版权所有Michael Hille
警告:
不正确地使用注册表编辑器或提示会导致影响整个系统的严重问题并需要重新安装操作系统。 修改注册表文件和使用提示的风险由您自行承担。


