11 Tipps für Windows 11,
die du dir nicht entgehen lassen solltest
Bereitgestellt von content-promoter.de
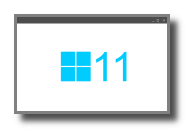 Bei Windows 11 handelt es sich um ein Betriebssystem, das den Anwendern sehr viele unterschiedliche und nützliche Funktionen bietet. Zwar ist es auf den ersten Blick ein Betriebssystem, an das sich Anwender erst nach und nach gewöhnen müssen, da es sich optisch deutlich von den Vorgängern unterscheidet, doch wer sich einmal an das neue Design gewöhnt und sich mit dem Betriebssystem vertraut gemacht hat, wird feststellen, dass es viele vorteilhafte Aspekte mit sich bringt.
Bei Windows 11 handelt es sich um ein Betriebssystem, das den Anwendern sehr viele unterschiedliche und nützliche Funktionen bietet. Zwar ist es auf den ersten Blick ein Betriebssystem, an das sich Anwender erst nach und nach gewöhnen müssen, da es sich optisch deutlich von den Vorgängern unterscheidet, doch wer sich einmal an das neue Design gewöhnt und sich mit dem Betriebssystem vertraut gemacht hat, wird feststellen, dass es viele vorteilhafte Aspekte mit sich bringt.
Um von den Funktionen, die das neue Betriebssystem bietet, profitieren zu können, ist es wichtig, sich auch ein paar Tipps zu Herzen zu nehmen. Und wie könnte es anders sein, als dass nun 11 Tipps für Windows 11 folgen, mit denen die Anwendung des Betriebssystems noch angenehmer wird?
Unabhängig von diesen auf Windows 11 bezogenen Tipps, sollte jeder Notebook-Nutzer eine VPN einrichten. Es ist dabei möglich, eine VPN Verbindung einfach einrichten zu können und von den Vorteilen und vor allem der Sicherheit, die sie mit sich bringt, zu profitieren.
Der Ruhezustand des Notebooks
Normalerweise begibt sich ein Notebook direkt dann in den Ruhezustand, wenn Anwender den Deckel schließen und das Gerät somit zuklappen. Doch, was passiert in diesem Fall? Das Notebook arbeitet weiter und verbraucht auch weiterhin Akku, selbst dann, wenn er gerade transportiert wird.
Als Folge kann es dann dazu kommen, dass:
- sich die Akkulaufzeit auf die Dauer verkürzt.
- das Notebook heiß wird.
Aus diesem Grund bietet es sich für Notebook-Besitzer an, den Ruhezustand nur dann zu nutzen, wenn das Gerät an einem Ladekabel angeschlossen ist.
Um nun also zu verhindern, dass sich das Gerät automatisch in den Ruhezustand begibt und somit den Akku verbraucht, können ein paar einfache Schritte bei dem Betriebssystem Windows 11 durchgeführt werden:
- Zunächst muss auf das Windows-Symbol geklickt werden, um im Anschluss daran das Bedienfeld auswählen zu können.
- Im Bedienfeld muss dann auf „Hardware & Sound“ geklickt werden.
- Auf der linken Seite findet sich nun ein Punkt wieder, der „Auswählen, was das Schließen des Deckels bewirkt“, heißt.
- Unter diesem Punkt kann nun auf dem rechten Feld auf „nichts unternehmen“ geklickt werden.
Mit diesen Schritten wird verhindert, dass sich das Notebook in den Ruhezustand begibt, in ihm weiterarbeitet und somit zu den Folgen führt, die oben genannt wurden.

Das unendliche Display?
Wer kennt es nicht?
Man steht nur kurz auf, um sich einen Kaffee zu holen oder das Fenster zu öffnen, kommt zurück zum Gerät und sieht, dass das Display schon wieder ausgeschalten ist.
Sicherlich ist es möglich, einzustellen, nach wie vielen Minuten der Inaktivität das Display ausgeht, doch Anwender des Betriebssystems Windows 11 kommen in den Genuss des Vorteils, diese Zeit bis zu mehreren Stunden hinweg auszudehnen. Damit ist jedoch nicht genug. Es gibt auch die Möglichkeit, sich dafür zu entscheiden, dass das Display überhaupt gar nicht ausgeht.
Um diese Einstellungen vornehmen zu können, begeben sich Anwender dieses Betriebssystems am unter den Einstellungen auf den Punkt „Strom & Batterie“. Unter diesem Punkt befindet sich ein weiterer Punkt, der „Bildschirm & Schlaf“ heißt. Dort können Notebook-Besitzer dann ihre Einstellungen bezüglich des Displays vornehmen.
Alle für einen?
Das Anschalten des Computers scheint wie ein Hahnenschrei auf die Programme des Notebooks zu wirken und sie alle gemeinsam zu wecken. Natürlich ist es nun aber so, dass das Starten mehrerer Programme gleichzeitig dafür sorgt, dass die Zeit, die das Notebook braucht, um in Fahrt zu kommen, länger ausfällt.
Doch bei Windows 11 trifft der Hahnenschrei nur die Programme, die der Notebook-Besitzer wirklich braucht, sodass die Startzeit erheblich verkürzt werden kann. Für diese Zwecke sind die folgenden Schritte notwendig:
- Unter dem Windows-Symbol muss auf den Unterpunkt „Einstellungen“ geklickt werden.
- Anschließend kann unter dem Punkt „Apps“ auf den Button „Startup“ geklickt werden.
- Unter diesem Punkt können Notebook-Besitzer nun das Autostart-Verhalten kontrollieren und nach Bedarf einstellen.
Cortana? – Nein danke!
Wer kennt ihn nicht, den Sprachassistenten von Microsoft Namens Cortana. Cortana war eine Zeit lang recht aufdringlich. Wenngleich sie sich etwas gebessert hat, gibt Windows 11 den Anwendern die Möglichkeit, Cortana stumm werden zu lassen.
Das geht ganz einfach mit den folgenden Schritten:
- Unter dem Windows-Symbol klicken Notebook-Besitzer auf den Button „Einstellungen“.
- Anschließend muss der Punkt „Apps“ gewählt werden, um zu dem anderen Button „Apps & Funktionen“ zu gelangen.
- Nun kann gezielt nach Cortana gesucht werden, um so unter Cortana zu dem Menüsymbol zu kommen. Dort findet sich der Punkt „erweiterte Optionen“ wieder.
- Nun muss unter dem Punkt „Wird bei Anmeldung ausgeführt“ die Schaltfläche so eingestellt werden, dass sie auf „Aus“ zeigt.
Ich heiße… - der Name des Notebooks
Wer hat seinem Auto nicht einen Namen gegeben?
Wer spricht sein Navigationssystem nicht mit „Ja Susi“ an oder beschwert sich mit „Mensch, Herbert – hättest du nicht früher sagen können, dass das eine Einbahnstraße ist“ bei der Computerstimme?
Es ist nicht ungewöhnlich, dass auch Toaster, Telefone und andere Geräte – so zum Beispiel auch Computer – einen Namen bekommen.
Mit Windows 11 können Anwender den Herstellernamen ihres Computers ändern, indem sie diesen Schritten folgen:
- Unter dem Windows-Symbol wird unter dem Punkt „Einstellungen“ der Punkt „System“ gewählt.
- Nun folgt der Klick auf „über das System“.
- Jetzt kann der Name unter dem Punkt „Diesen PC umbenennen“ gewählt werden.
Keine Sorge – der neue Name taucht dann auf, wenn nach der Namenseingabe auf den Button „PC neu starten“ geklickt wird.
Müll! Leere dich selbst aus!
Wäre es nicht praktisch, wenn sich der Müll einfach selbst raustragen würde? Wenngleich das im Haushalt nicht der Fall ist, bietet Windows 11 seinen Anwendern die tolle Möglichkeit, mit ein paar wenigen Klicks die Einstellung zu wählen, die sicherstellt, dass sich der Papierkorb von alleine entleert. Für diese Zwecke fallen die folgenden Schritte an:
- Unter dem Windows-Symbol wird auf den Punkt „Einstellungen“ geklickt, um auf diese Weise zu dem Button „System“ zu gelangen.
- Nun erscheint der Button „Speicher“, wo Anwender nun auf den Punkt „Speicherverwaltung“ klicken und dann „Speicheroptimierung“ wählen können.
- Anschließend ist es nun wichtig, auf den Punkt „automatische Bereinigung von Benutzerinhalten“ zu klicken und unter diesem Punkt durch das Auswählen des Buttons „Dateien im Papierkorb löschen, wenn sie dort schon länger liegen“ sicherzustellen, dass das Betriebssystem die Entleerung des Papierkorbs übernimmt. Wie oft das passieren soll, können Notebook-Besitzer selbst festlegen.
Multitasking? – Kein Problem mit Shortcuts!
Um Browsertabs und Programme auf einen festen Platz auf dem Display verweisen zu können, können ein paar einfache Shortcuts zum Einsatz kommen und die Arbeit am Notebook mit den Programmen erheblich erleichtern.
|
Aktion |
Dafür notwendiger Shortcut |
|
Windows-Taste + Pfeil links |
Das aktuelle Fenster richtet sich nach links aus. |
|
Windows-Taste + Pfeil rechts |
Das aktuelle Fenster richtet sich nach rechts aus. |
|
Windows-Taste + Pfeil oben |
Das aktuelle Fenster wird so breit wie die komplette Displaybreite. |
|
Windows-Taste + Pfeil unten |
Das aktuelle Fenster minimiert sich. |
Wer sich nicht nur auf die genannten Shortcuts möchte, sondern direkt alle Fenster auf einmal minimieren will, drückt für diese Zwecke einfach die Kombination aus Windows und D.
Um Texte und Nachrichten mit Emojis auflockern zu können, gibt es auch für Emojis einen weiteren Shortcut, den Windows-11-Nutzer anwenden können. Es handelt sich um die Kombination aus der Windows-Taste und den „+“-Zeichen.
Die Begrenzung der Datennutzung
Verbindet sich das Notebook mit dem mobilen Hotspot, ist es wichtig, das Limit zu kennen und festzulegen. Für diese Zwecke können bei Windows 11 die einfachen folgenden Schritte durchgeführt werden:
- Über das Windows-Symbol wird unter dem Button „Einstellungen“ der Button „Netzwerk &Internet“ gewählt.
- Unter diesem Punkt wird nun der Button „Datennutzung“ gewählt, um zu dem Punkt „Datenlimit eingeben“ zu gelangen.
- Um das Limit nun eingeben zu können wird auf „Limit eingeben“ geklickt und festgelegt, ob es sich um ein einmaliges oder ein monatliches Volumen handeln soll.
Die Bildwiederholfrequenz des Monitors
Wer einen externen Bildschirm nutzt, kann bei Windows 11 mit wenigen Klicks einstellen, wie hoch die Rate der Bildwiederholfrequenz liegen soll. Dafür fallen die folgenden Schritte an:
- Unter dem Windows-Symbol wird auf den Button „Einstellungen“ geklickt.
- Nun kann unter dem Button „Bildschirm“ auf den Punkt „erweiterte Anzeigeeinstellungen“ geklickt werden, um dort das gewünschte Display auszuwählen.
Die Zwischenablage
Um Copy und Paste erleichtern zu können, können Anwender von Windows 11 einfach die Windows-Taste und die „V“-Taste drücken.
Auf diese Weise erhalten sie eine erweitere Ansicht und eine Übersicht über den Zwischenablagen-Verlauf.
Die Neu-Positionierung der Taskleiste
Wer sich nicht mit der Taskleiste bei Windows 11, die sich in der Mitte und nicht mehr links befindet, anfreunden kann, kann einfach die Taskleiste neu positionieren. Das geht mit den einfachen Schritten:
- Klick mit der rechten Maustaste auf eine freie Stelle der Taskleiste.
- Klick auf den Button „Taskleisteneinstellung“.
- Auswählen, an welcher Stelle die Taskleiste positioniert werden soll.
Wer sich diese Tipps zu Herzen nimmt, kann von Windows 11 profitieren und sich die Arbeit mit dem Notebook erheblich erleichtern.
10.11.2021 - mh
Bild von Gerd Altmann auf Pixabay
| Transparenz: | In diesem Artikel sind moeglicherweise Partnerlinks enthalten. Diese fuehren direkt zum Anbieter. Kommt darueber ein Einkauf zustande, erhalten wir eine Provision. Mehrkosten entstehen dadurch fuer euch nicht! Diese Links helfen uns den Betrieb von win-tipps-tweaks.de zu refinanzieren. |
Dieser Tipp stammt von www.win-tipps-tweaks.de
© Copyright Michael Hille
Warnung:
Die unkorrekte Verwendung des Registrierungseditors oder der Tipps kann schwerwiegende Probleme verursachen, die das gesamte System betreffen und eine Neuinstallierung des Betriebssystems erforderlich machen. Eingriffe in die Registrierungsdateien und die Anwendung der Tipps erfolgen auf eigenes Risiko.

