Einrichtung und Konfiguration von VMware Workstation 8

Microsoft stellt schon jetzt im Windows Dev Center die Windows-8 Developer Preview zum Download zur Verfügung.
Diese Entwickler Versionen von Windows 8 sind eine gute Möglichkeit schon jetzt einen Blick auf das neue Betriebsystem Windows-8 zu werfen. Allerdings stehen einer normalen Installation einige Probleme entgegen.
So kann die Windows 8 Developer Preview nicht normal deinstalliert werden und auf einer Festplatte neben einem Betriebssystem im produktiven Einsatz unerwünschte Problem bereiten.
Die Lösung, eine Installation in einer virtuellen Umgebung innerhalb des normalen Betriebsystems.
Hierfür nutzen wir die VMware Workstation 8
Virtuelle Umgebung mit VMware Workstation 8
Die Virtuelle Umgebung ermöglicht die Installation von Windows 8 innerhalb des normal genutzten Betriebssystems und kann dann in der Virtuellen Umgebung gestartet und ausgeführt werden.
Das System selber wird durch Windows 8 nicht gefährdet und Windows 8 kann jederzeit wieder entfernt werden.
VMware Workstation 8 ist nicht kostenfrei, steht aber in einer 30 Tage Testversion zum Download zur Verfügung.
Dies reicht allemal, um einen Blick auf das neue Betriebssystem Windows-8 zu werfen.
Natürlich gibt es weitere, auch kostenfreie Virtualisierungs-Software, aber hier gibt es häufig Probleme mit der erforderlichen Hardwarevirtualisierung, die zwar von vielen Systemen unterstützt wird, aber im Bios nicht aktiviert werden kann, da diese Option schlicht nicht vorhanden ist.
Mit VMware Workstation 8 haben wir dieses Problem nicht.
Um die Testversion von VMware Workstation 8 zu bekommen ist eine Registrierung erforderlich unter vmware.com
Hier ist eine Eingabe einer gültigen Emailadresse sowie Namensangaben nötig.
An dieser Stelle sei noch einmal darauf hingewiesen, dass wir die zum Zeitpunkt der Erstellung dieses Artikels aktuelle Version 8 der VMware Workstation benötigen um Windows 8 installieren zu können.
Nach Installation der VMware Workstation 8 benötigen wir nun noch die iso-Datei der Windows-8 Developer Preview
Download der Windows-8 Developer Preview
Für weitere Informationen zu den Downloads der Windows 8 Developer Previews verweise ich auf unseren Artikel "Windows 8 Download"
Hier wird ausführlich beschrieben welche Versionen zur Verfügung stehen.
Ansonsten geht es hier direkt zum Windows Dev Center
Zum Download der Windows-8 Developer Preview
Windows 8 in VMware Workstation 8 installieren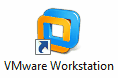
Einrichtung und Konfiguration von VMware Workstation 8
Damit es funktioniert müssen ein paar Einstellungen während der Einrichtung vorgenommen werden, da Windows 8 noch nicht offiziell unterstützt wird.
Starte VMware Workstation und wähle
File > New Virtual Machine
Es startet der Assistent, wähle hier für Installationskonfiguration die Voreinstellung "Typical".
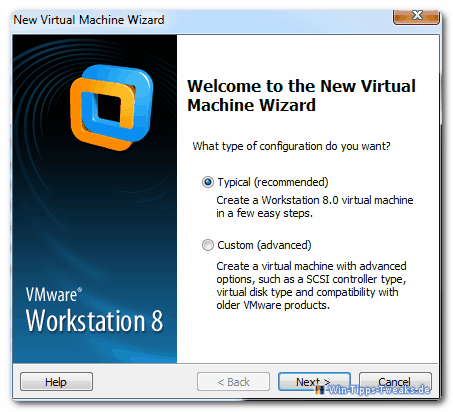
Klicke auf "Next".
Im nächsten Fenster wird das "Guest Operating System" abgefragt, also das Gast-Betriebssystem, das wir installieren wollen, in diesem Fall Windows-8 Developer Preview.
Da VMware Workstation 8 Windows 8 noch nicht kennt, wähle hier "I will install the Operating System later".
Die spätere Auswahl verhindert Probleme während der weiteren Installation indem zunächst ein leerer virtueller Bereich angelegt wird.
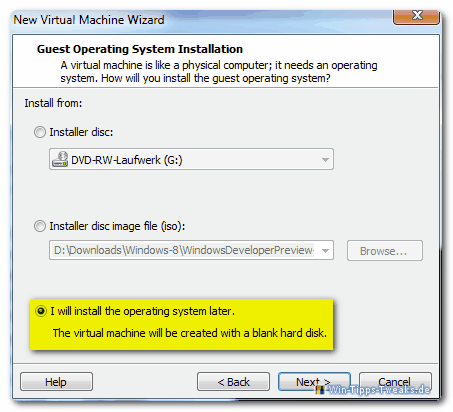
Klicke auf "Next"
Nun wähle das zu installierende Betriebssystem.
Als "Guest Operating System" wähle "Microsoft Windows" und die entsprechende Version. In diesem Fall "Windows 7" was der der 32 Bit Version entspricht, sollte eine 64 Bit Version der Windows 8 Developer Preview installiert werden, muss "Windows 7 x64" gewählt werden.
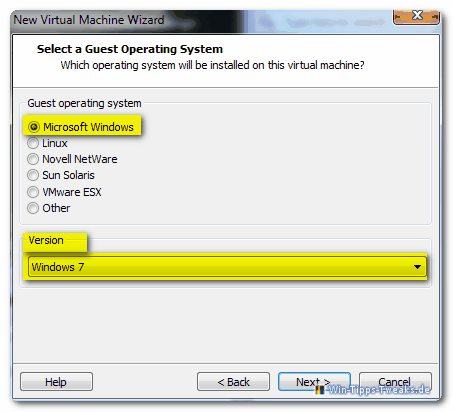
Weiter mit "Next"
Nun benötigen wir einen Namen und einen Speicherort für die virtuelle Maschine.
Ich habe als Namen "Windows 8 Dev" als Speicherort eine andere Partition mit dem Pfad D:\Virtual Machines\Windows 8 Dev gewählt.
das kann aber natürlich auch anders lauten.
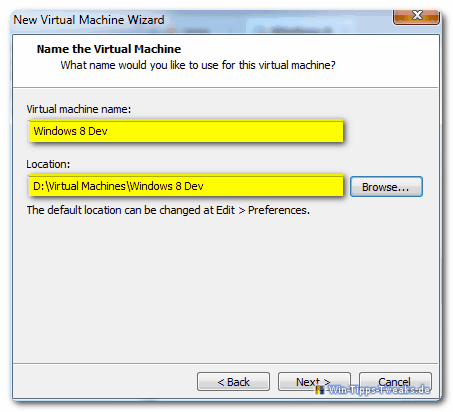
Weiter geht es mit "Next".
Im folgenden Fenster legen wir die Größe der Virtuellen Disk fest, vorgegeben ist eine Größe von 60 GB, die auf einer Installation von Windows 7 beruht, diese Größe ist für die Windows 8 Developer Preview nicht erforderlich.
Uns reichen 15 GB. Der Installationsordner hatte nach Installation von Windows 8 Developer Preview eine Größe von knapp 9GB.
Zudem wählen wir hier "store virtual disk as a single file" was der Performance zu gute kommt.
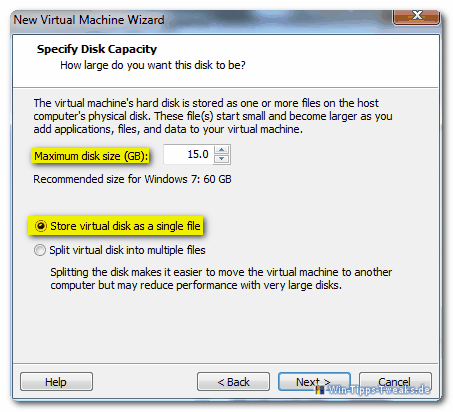
Weiter mit "Next".
Theretisch ist VMware Workstation 8 nun bereit die Virtuelle Maschine anzulegen, da wir aber ein eigentlich noch unbekanntes System installieren und nicht das alternativ gewählte Windows 7, nehmen wir noch ein paar Optimierungen in den Hardwareeinstellungen vor.
Klicke auf "Customize Hardware" und ändere ein paar Einstellungen für eine erfolgreiche Installation.
- Memory:
Der minimal erforderlich zur Verfügung gestellte Arbeitsspecher beträgt 1024 MB für die 32Bit Version, der 64 Bit Version von Windows 8 Dev sollten mindestens 2048 MB zur Verfügung gestellt werden. - Processors:
Wer Mehrkern-Prozessoren besitzt, wie zb. Dual-Core oder Quad-Core Prozessoren kann hier die entsprechende Unterstützung aktivieren.
Bei einem einfachen Single-Core Prozessor kann alles auf 1 gelassen werden. - CD/DVD (IDE):
Ein wichtiger Punkt, um bei einem Versuch der Installation die Fehlermeldung "Operating System not found" zu verhindern.
Wähle hier "Use ISO-Image", klicke auf Browse und wähhle das entsprechende Image aus.
Das war es, klicke nun auf "Close".
Wir befinden uns wieder im Fenster "Ready to create virtual Machine" und klicken hier auf "Finish".
Im Hauptfenster von VMware Workstation 8 findet sich nun ein Reiter mit der Bezeichnung "Windows 8 Dev", den wähle aus und klicke auf "Power on this virtuell machine".
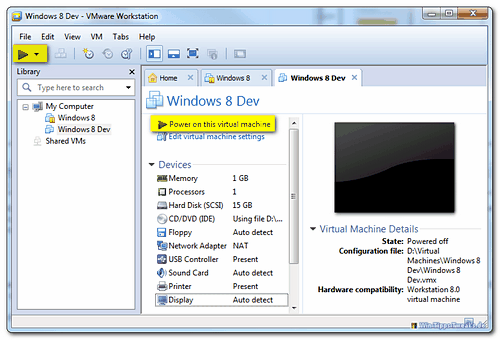
Das Setup startet.
Ein paar Tipps für die Maus - und Tastaturbedienung innerhalb der virtuellen Maschine, da ein paar Eingaben erforderlich sind.
- Vollbildschirm anzeigen: Doppelklick in das Fenster der VM oder CTRL + ALT + ENTER drücken.
- Vollbildschirm beenden: CTRL + ALT + ENTER
- Eingaben in die VM: Drücke CTRL + G
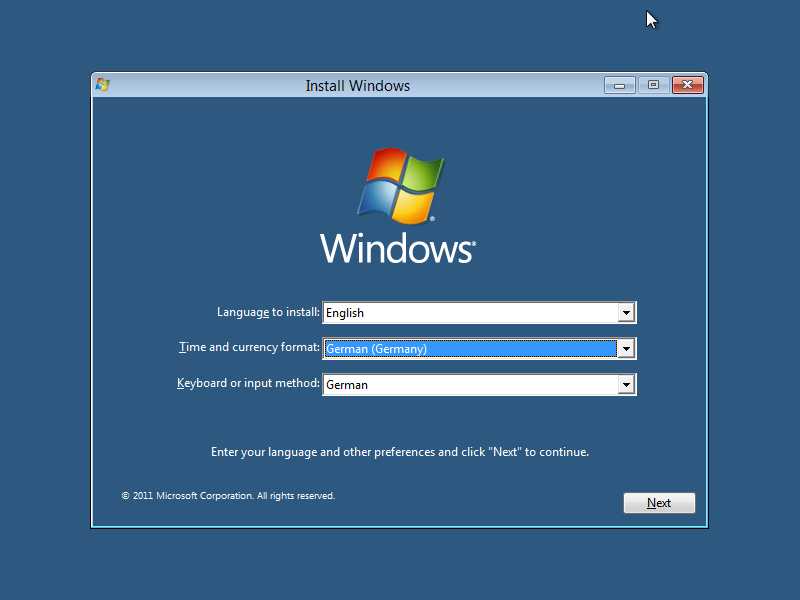
In einem folgenden Artikel zeige ich die einzelnen Schritte der Windows 8 Installation, inkl. Screenshots.
Ist in Arbeit ;-)![]()
| Transparenz: | In diesem Artikel sind moeglicherweise Partnerlinks enthalten. Diese fuehren direkt zum Anbieter. Kommt darueber ein Einkauf zustande, erhalten wir eine Provision. Mehrkosten entstehen dadurch fuer euch nicht! Diese Links helfen uns den Betrieb von win-tipps-tweaks.de zu refinanzieren. |
Dieser Tipp stammt von www.win-tipps-tweaks.de
© Copyright Michael Hille
Warnung:
Die unkorrekte Verwendung des Registrierungseditors oder der Tipps kann schwerwiegende Probleme verursachen, die das gesamte System betreffen und eine Neuinstallierung des Betriebssystems erforderlich machen. Eingriffe in die Registrierungsdateien und die Anwendung der Tipps erfolgen auf eigenes Risiko.


