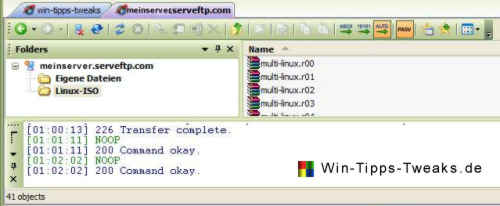
Recordemos:
Solo en el directorio Archivos propios Hemos asignado permisos de escritura para el usuario respectivo.
Probamos estos:
Cambiamos a Mis Documentos en SmartFTP en la ventana de nuestro servidor. Cualquier archivo de prueba pequeño se puede arrastrar y soltar, por ejemplo, desde el escritorio, en la mitad derecha vacía de la ventana en el área remota. La transferencia comienza inmediatamente y luego de un corto tiempo el archivo aparece en este directorio. Ahora ya está en la otra computadora.
La descarga de archivos en el servidor funciona exactamente de la misma manera, desde todos los directorios en los que tenemos al menos derechos de lectura podemos copiarlos al escritorio usando arrastrar y soltar.
Para archivos más grandes, Cola de transferencia, es decir, se puede utilizar la cola, ya que proporciona una función de reanudación para descargas interrumpidas. No es necesario que vuelva a transferir todo el archivo, sino que continúe desde el punto en el que se interrumpió la transferencia. De esta forma, incluso las transmisiones de varios GB no son un problema, a pesar de la desconexión DSL obligatoria. La cola de transferencia se usa arrastrando y soltando con el botón derecho del mouse en lugar del habitual botón izquierdo del mouse. Después de soltar el botón en el destino, aparece una selección en la que puede elegir Cola. El archivo no se transfiere inmediatamente, pero aparece en la cola de transferencia.
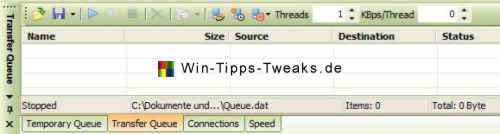
De esta manera, se pueden transferir varios archivos uno tras otro sin tener que esperar a que se complete la transferencia de un solo archivo cada vez. La transferencia también puede tener lugar más tarde en segundo plano. La cola de transferencia se puede utilizar para ambas direcciones, carga y descarga. La transferencia se controla con los botones en la parte superior de la ventana de la cola de transferencia.
Funcionan como un reproductor de CD; Iniciar, pausar y detener ![]() . Después de una pausa, la transmisión interrumpida puede continuar con Iniciar. Se puede guardar una cola de transferencia y volver a cargar la próxima vez que se inicie el programa.
. Después de una pausa, la transmisión interrumpida puede continuar con Iniciar. Se puede guardar una cola de transferencia y volver a cargar la próxima vez que se inicie el programa.
Al final se cierra la conexión al servidor, un clic en el botón Desconectar desconecta. Mientras la ventana remota aún esté abierta, la conexión se puede establecer con un clic en el botón Vuelva a conectar para ser restaurado.
Ahora se comprueban las funciones básicas y la interacción entre cliente y servidor.
En caso de problemas de conexión, siempre debe echar un vistazo primero al registro de transferencia, que se muestra en el cliente en los directorios de la ventana de nuestro servidor SmartFTP. En el lado del servidor, el protocolo se puede encontrar en la rama de actividad de Serv-U debajo de nuestro dominio (meinserver.serveftp.com), pestaña Protocolo de dominio. Como regla general, este registro proporciona información sobre dónde está el problema. La mayoría de las actitudes pasadas por alto son las responsables. Nos complace responder preguntas sobre esto en nuestro Win-Tipps-Tweaks.de - Foro.
Si desea asegurarse de que puede navegar cómodamente por Internet además de la transmisión de datos, debe tener uno Límite de velocidad configurar. Esto es posible tanto en el servidor como en el cliente. Para el cliente SmartFTP, la configuración correspondiente se puede encontrar en Ajustes en el menu Herramientas , Rama Transferencia, límites de velocidad.
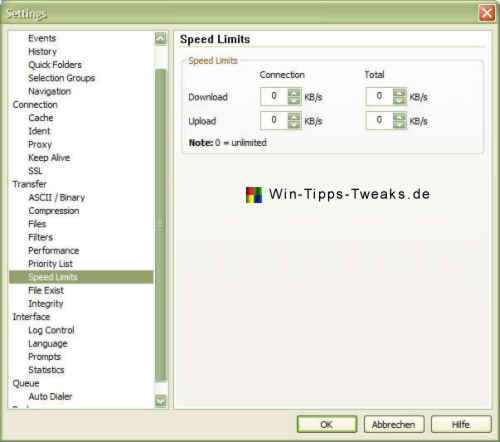
Más consejos:
Exportación e importación de favoritos: menú Favoritos > Editar favoritos , luego en la ventana de favoritos del menú Herramientas la función Exportar hacer clic. En el cuadro de lista Fuente, seleccionar carpeta favorita seleccione la carpeta de favoritos que desee exportar. en el campo Destino sobre el Tipo de exportación (SmartFTP, texto, HTML) e ingrese un nombre de archivo y, si es necesario, una ruta de almacenamiento a continuación.
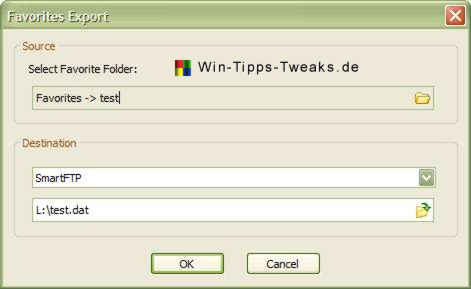
La función de importación también se encuentra en el menú Herramientas . Debe especificar un archivo de exportación creado por SmartFTP como origen y cualquier carpeta en el árbol de favoritos del cliente como destino.
Aunque la versión actual del servidor y del software del cliente puede transferir archivos de tamaño casi ilimitado, es recomendable utilizar un divisor para dividirlos en segmentos de aproximadamente 100-500 MB y volver a ensamblarlos después de la transferencia. Este procedimiento tiene la ventaja de que, en caso de error de transmisión, no se debe retransmitir todo el archivo, sino solo el segmento dañado. Ofrecemos el programa en nuestra área de descargas para la creación y control de sumas de verificación mediante el cual se puede identificar rápidamente un segmento transmitido incorrectamente (si esta tarea aún no está realizada por el divisor de archivos) MD5Summer para Windows a.
| Transparencia: | Este artículo puede contener enlaces de afiliados. Estos conducen directamente al proveedor. Si se realiza una compra a través de este, recibimos una comisión. ¡No hay costos adicionales para ti! Estos enlaces nos ayudan a refinanciar el funcionamiento de win-tipps-tweaks.de. |
Este consejo proviene de www.win-tipps-tweaks.de
© Derechos de autor Michael Hille
advertencia:
El uso incorrecto del Editor del Registro o sus sugerencias puede causar problemas graves en el sistema que pueden requerir que reinstale su sistema operativo. La manipulación de los archivos de registro y el uso de los consejos son responsabilidad suya.


