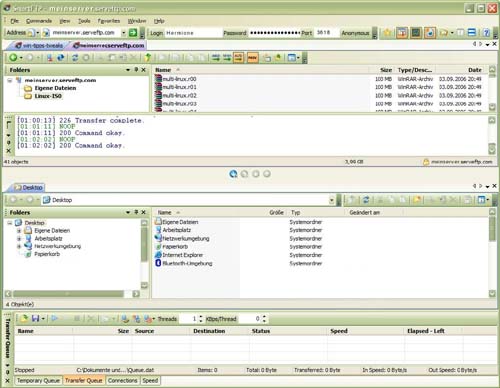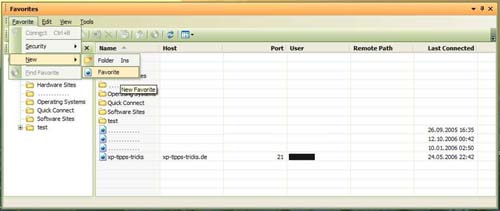Servidor y cliente privado FTP tutorial

SmartFTP ofrece todos los requisitos y su uso es gratuito para usuarios privados e instituciones educativas. Los usuarios comerciales necesitan una licencia.
Empezaremos mirando otra máquina. SmartFTP instalar.
Después de la instalación iniciamos el programa.
Inicialmente, la segunda computadora se puede conectar a la misma red local que la computadora servidor. Eso simplifica las pruebas. Es fundamental que el Reenvío de puertos en el enrutadorpara que los paquetes se pasen a la PC correcta. Consulte las instrucciones detalladas en primera parte del tutorial. Después de la fase de prueba, se puede acceder al servidor doméstico desde cualquier parte del mundo a través de Internet. Gracias al fuerte cifrado utilizado, el riesgo asociado es muy limitado. Por supuesto, todos son responsables de elegir contraseñas seguras. También hay algo sobre esto en la Parte 1.
La interfaz del programa consta inicialmente de tres zonas:
- En la cima tercera Se muestran los directorios de los servidores FTP a los que estamos conectados.
- En la zona media hay un navegador para los directorios locales, es decir, los de la PC en la que está instalado SmartFTP.
- Im tercio inferior Se muestran las estadísticas de transferencia y las colas para transferencias de archivos.
En cada área hay varias pestañas entre las que puede alternar. Por tanto, es posible, entre otras cosas, estar conectado a varios servidores al mismo tiempo. La interfaz SmartFTP es muy flexible.
Eso significa
Puede mover cada una de las áreas a un lugar completamente diferente en la ventana del programa o incluso minimizarla a un icono.
Es más fácil cuando obtenemos uno Favoritos para nuestro servidor FTP privado. También puede exportar esta entrada en su totalidad más adelante, y así preparar el acceso para un amigo o socio comercial. Entonces solo tiene que importar el archivo favorito recibido en su SmartFTP y puede iniciar sesión inmediatamente.
Para crear un favorito, hacemos clic en en la barra de menú. Favoritos, en eso Editar favoritos . Se abre la ventana para editar favoritos. En él elegimos del menú Favoritos la entrada Nuevoy abajo otra vez Favoritos a partir.
Esto deja una entrada vacía con el título. Nuevo favorito creado en la lista del campo derecho. Podemos asignar un nombre inmediatamente como queramos, o más tarde usando la función Renombrar del menú contextual de esta entrada.
También en el menú contextual que se abre al hacer clic derecho en la nueva entrada Propiedades escoger. Ahora viene la configuración real, por lo que deberíamos tener a mano los detalles de una cuenta en nuestro servidor FTP.
En el árbol de la derecha General escoger. En el panel izquierdo debajo Servidor debe ser como protocolo FTP sobre SSL implícito, como nuestro anfitrión Dirección del servidor en NoIP.com así como el puerto del Conexión FTP de dominio ser ingresado. Para nuestro ejemplo, eso sería myserver.serveftp.com y puerto 3618.
Como parte del inicio de sesión, el Nombre de la cuenta con nombre de usuario y eso Contraseña en el campo junto a Contraseña. También podemos hacer esto copiando y pegando si escribir es demasiado engorroso.
Recordemos:
Le habíamos asignado 16 caracteres crípticos, y cada uno cuenta, incluidas mayúsculas y minúsculas.
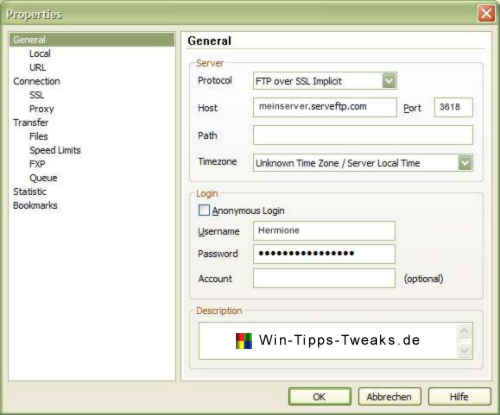
Luego cambiamos a la rama del árbol de la derecha. Conexión . Dejamos todo ahí usar configuración global , a excepción de la entrada Moda en el cuadro Conección de datos . Cambiamos esto en Modo pasivo (PASV) .
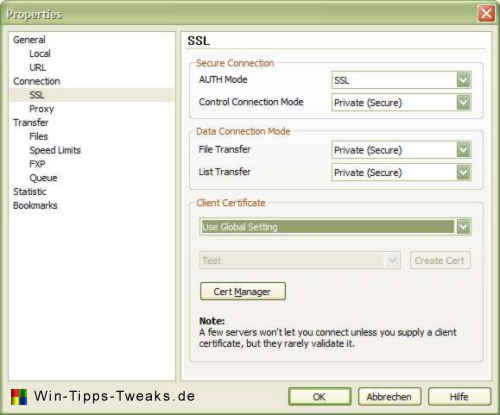
Ahora solo tengo que ir a la sucursal SSL bajo Conexión se cambian algunas configuraciones:
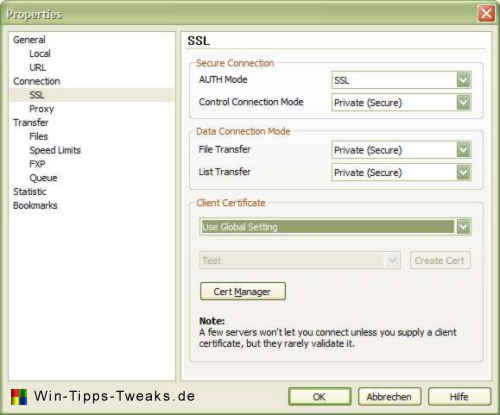
- En el cuadro Conexión segura:
Modo AUTH activado TLS cambio,
Modo de conexión de control activado Privado (seguro)
- En el cuadro Modo de conexión de datos:
Transferencia de archivos activada Privado (seguro)
Transferencia de lista activada Privado (seguro)
En el futuro se puede esperar que en Serv-u se implementa una opción para verificar un certificado del lado del cliente. Luego, esto se puede activar para aumentar la seguridad; El certificado requerido se configura en SmartFTP en Propiedades, rama SSL en el cuadro Certificado de cliente.
Todas estas eran configuraciones esenciales, ahora podemos abrir la ventana Propiedades con el botón OK concluir. Tampoco necesitamos la ventana de favoritos y cerrarla.
Ahora se está poniendo emocionante.
La primera conexión a nuestro servidor es inminente.
Ambas computadoras deben estar conectadas a Internet, pero se puede usar una sola conexión para realizar la prueba. Debido al reenvío de puertos configurado en el enrutador durante la instalación del servidor FTP en la sección anterior, los paquetes TCP / IP también llegan al servidor de esta manera. Se debe iniciar el servidor FTP en la otra PC, uno verde claro que no está tachado U muestra esto en el área de notificación. ![]()
En la ventana principal del programa de Smartftp volvemos a hacer clic en la barra de menú Favoritos y seleccione la entrada recién agregada para nuestro servidor FTP. Si hemos hecho todo correctamente hasta el momento, se establecerá inmediatamente una conexión con nuestro servidor. En la ventana superior, cuya pestaña lleva el nombre de nuestro servidor, aparecen los directorios liberados en nuestro servidor FTP para la cuenta utilizada.
El verde claro U en el área de información de la otra computadora, su color cambia a azul.
Esto indica una conexión existente allí. Durante una carga o descarga, la "U" azul también tiene un borde rojo.
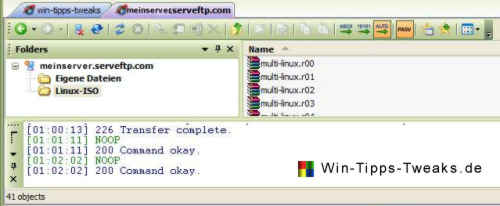
Recordemos:
Solo en el directorio Archivos propios Hemos asignado permisos de escritura para el usuario respectivo.
Probamos estos:
Cambiamos a Mis Documentos en SmartFTP en la ventana de nuestro servidor. Cualquier archivo de prueba pequeño se puede arrastrar y soltar, por ejemplo, desde el escritorio, en la mitad derecha vacía de la ventana en el área remota. La transferencia comienza inmediatamente y luego de un corto tiempo el archivo aparece en este directorio. Ahora ya está en la otra computadora.
La descarga de archivos en el servidor funciona exactamente de la misma manera, desde todos los directorios en los que tenemos al menos derechos de lectura podemos copiarlos al escritorio usando arrastrar y soltar.
Para archivos más grandes, Cola de transferencia, es decir, se puede utilizar la cola, ya que proporciona una función de reanudación para descargas interrumpidas. No es necesario que vuelva a transferir todo el archivo, sino que continúe desde el punto en el que se interrumpió la transferencia. De esta forma, incluso las transmisiones de varios GB no son un problema, a pesar de la desconexión DSL obligatoria. La cola de transferencia se usa arrastrando y soltando con el botón derecho del mouse en lugar del habitual botón izquierdo del mouse. Después de soltar el botón en el destino, aparece una selección en la que puede elegir Cola. El archivo no se transfiere inmediatamente, pero aparece en la cola de transferencia.
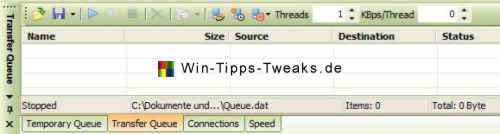
De esta manera, se pueden transferir varios archivos uno tras otro sin tener que esperar a que se complete la transferencia de un solo archivo cada vez. La transferencia también puede tener lugar más tarde en segundo plano. La cola de transferencia se puede utilizar para ambas direcciones, carga y descarga. La transferencia se controla con los botones en la parte superior de la ventana de la cola de transferencia.
Funcionan como un reproductor de CD; Iniciar, pausar y detener ![]() . Después de una pausa, la transmisión interrumpida puede continuar con Iniciar. Se puede guardar una cola de transferencia y volver a cargar la próxima vez que se inicie el programa.
. Después de una pausa, la transmisión interrumpida puede continuar con Iniciar. Se puede guardar una cola de transferencia y volver a cargar la próxima vez que se inicie el programa.
Al final se cierra la conexión al servidor, un clic en el botón Desconectar desconecta. Mientras la ventana remota aún esté abierta, la conexión se puede establecer con un clic en el botón Vuelva a conectar para ser restaurado.
Ahora se comprueban las funciones básicas y la interacción entre cliente y servidor.
En caso de problemas de conexión, siempre debe echar un vistazo primero al registro de transferencia, que se muestra en el cliente en los directorios de la ventana de nuestro servidor SmartFTP. En el lado del servidor, el protocolo se puede encontrar en la rama de actividad de Serv-U debajo de nuestro dominio (meinserver.serveftp.com), pestaña Protocolo de dominio. Como regla general, este registro proporciona información sobre dónde está el problema. La mayoría de las actitudes pasadas por alto son las responsables. Nos complace responder preguntas sobre esto en nuestro Win-Tipps-Tweaks.de - Foro.
Si desea asegurarse de que puede navegar cómodamente por Internet además de la transmisión de datos, debe tener uno Límite de velocidad configurar. Esto es posible tanto en el servidor como en el cliente. Para el cliente SmartFTP, la configuración correspondiente se puede encontrar en Ajustes en el menu Herramientas , Rama Transferencia, límites de velocidad.
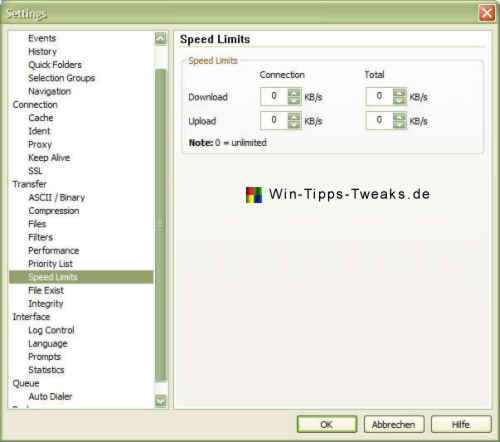
Más consejos:
Exportación e importación de favoritos: menú Favoritos > Editar favoritos , luego en la ventana de favoritos del menú Herramientas la función Exportar hacer clic. En el cuadro de lista Fuente, seleccionar carpeta favorita seleccione la carpeta de favoritos que desee exportar. en el campo Destino sobre el Tipo de exportación (SmartFTP, texto, HTML) e ingrese un nombre de archivo y, si es necesario, una ruta de almacenamiento a continuación.
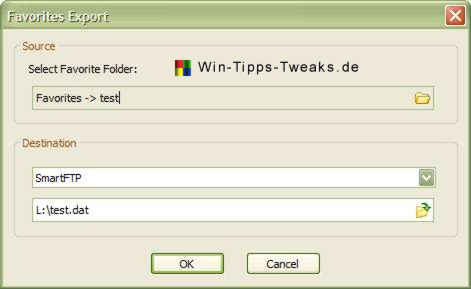
La función de importación también se encuentra en el menú Herramientas . Debe especificar un archivo de exportación creado por SmartFTP como origen y cualquier carpeta en el árbol de favoritos del cliente como destino.
Aunque la versión actual del servidor y del software del cliente puede transferir archivos de tamaño casi ilimitado, es recomendable utilizar un divisor para dividirlos en segmentos de aproximadamente 100-500 MB y volver a ensamblarlos después de la transferencia. Este procedimiento tiene la ventaja de que, en caso de error de transmisión, no se debe retransmitir todo el archivo, sino solo el segmento dañado. Ofrecemos el programa en nuestra área de descargas para la creación y control de sumas de verificación mediante el cual se puede identificar rápidamente un segmento transmitido incorrectamente (si esta tarea aún no está realizada por el divisor de archivos) MD5Summer para Windows a.
| Transparencia: | Este artículo puede contener enlaces de afiliados. Estos conducen directamente al proveedor. Si se realiza una compra a través de este, recibimos una comisión. ¡No hay costos adicionales para ti! Estos enlaces nos ayudan a refinanciar el funcionamiento de win-tipps-tweaks.de. |
Este consejo proviene de www.win-tipps-tweaks.de
© Derechos de autor Michael Hille
advertencia:
El uso incorrecto del Editor del Registro o sus sugerencias puede causar problemas graves en el sistema que pueden requerir que reinstale su sistema operativo. La manipulación de los archivos de registro y el uso de los consejos son responsabilidad suya.