![]() Für das Einfügen einer Einfachen oder auch einer externen Excel -Tabelle in PowerPoint 2010 gibt es verschiedene Möglichkeiten. Um von Beginn an optimal arbeiten zu können, empfiehlt es sich jedoch einige Dinge zu beachten. Zwei Beispiele sollen zeigen, wie mit wenigen Klicks eine Tabelle in eine Präsentation eingebunden wird.
Für das Einfügen einer Einfachen oder auch einer externen Excel -Tabelle in PowerPoint 2010 gibt es verschiedene Möglichkeiten. Um von Beginn an optimal arbeiten zu können, empfiehlt es sich jedoch einige Dinge zu beachten. Zwei Beispiele sollen zeigen, wie mit wenigen Klicks eine Tabelle in eine Präsentation eingebunden wird.
1.Einfache Tabelle einfügen
Auf den ersten Blick ist das Einfügen einer Tabelle über die Schaltfläche Tabelle die schnellste Variante. Allerdings bedarf es nach dem Einfügen einer Tabelle über diese Methode noch einiges an Nacharbeit.
Besser geht es über folgenden Weg:
Über die Tastenkombination Strg+M wird zunächst eine neue Folie eingefügt. Auf dieser befindet sich dann mittig angeordnet ein Platzhalter von PowerPoint.

Über einen Klick auf das Tabellen-Symbol wird zuerst nach Anzahl der Spalten und Zeilen gefragt, und anschließend die Tabelle von oben links im Layoutraster über die gesamte Breite gleichmäßig eingefügt.

Lästiges Nacharbeiten kann man sich so ersparen.
Tabellenwerte innerhalb einer Zelle optimal ausrichten
Hat man eine Tabelle mit Werten bestückt, gibt es noch die Möglichkeit die Anordnung der Werte zu steuern. Powerpoint ordnet die Zahlen und Texte in einer Tabelle standardmäßig linksbündig und oben an. Für eine bessere Optik kann man die Werte zunächst vertikal zentrieren. Nachdem man den Inhalt markiert hat, lässt sich dies über Tabellentool > Layout > Ausrichtung realisieren.
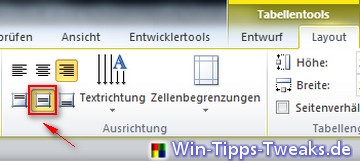
Damit Einer unter Einer und Zehner unter Zehner stehen, sollte man Zahlen generell rechtsbündig anordnen. Damit sie trotzdem in der Spaltenmitte stehen, kann über Benutzerdefinierte Seitenränder der rechte Innenrand angepasst werden.
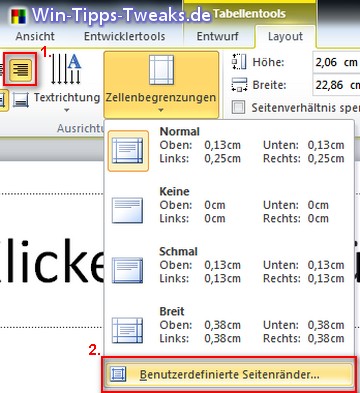
Am besten ändert man den Seitenrand in kleinen Schritten und lässt sich über die Schaltfläche Vorschau die Änderungen sofort anzeigen. Dabei muss immer vorher die gesamte Tabelle markiert sein.
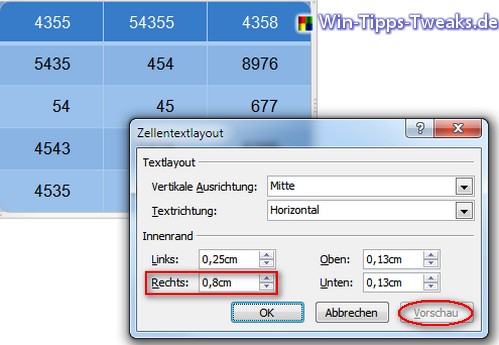
2.Externe Excel Tabelle einfügen
Hat man in Excel bereits eine Tabelle aufgebaut, lässt sich diese natürlich auch in die Präsentation einbinden. Über den Reiter Einfügen wählt man die Schaltfläche Objekt an.
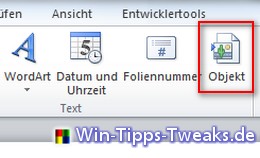
Anzeige
Microsoft Office Home 2024 | Aktivierungscode per E-Mail
- Essentials für mehr Produktivität: Office Home 2024.
- Klassische Desktop-Versionen von Word, Excel, PowerPoint und OneNote.
- Zur Installation und Nutzung auf einem PC oder Mac.
- Ideal für Schülerinnen und Schüler, perfekt für den Einsatz zu Hause oder in der Schule.
- Zugriff
Über den Link Aus Datei erstellen bestimmt man den Pfad der vorhandenen Excel-Datei.
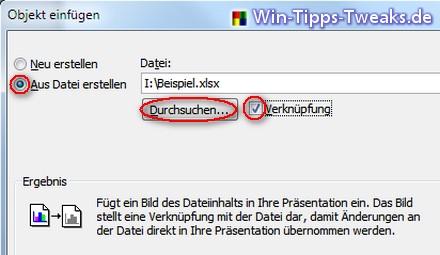
Der Haken vor Verknüpfung kann gesetzt werden, wenn die eingefügte Tabelle automatisch aktualisiert werden soll. Sobald man in Excel etwas ändert, ändert sich dies zeitgleich in der Präsentation. Möchte man Änderung an der Tabelle direkt über PowerPoint vornehmen, ist dies per Doppelklick auf die Tabelle möglich.
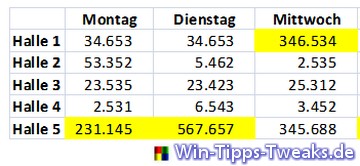
Möchte man auf die Gitternetzlinien in der Excel-Tabelle verzichten, müssen diese in Excel 2010 im Reiter Ansicht > Gitternetzlinien ausgeblendet werden.
| Transparenz: | In diesem Artikel sind moeglicherweise Partnerlinks enthalten. Diese fuehren direkt zum Anbieter. Kommt darueber ein Einkauf zustande, erhalten wir eine Provision. Mehrkosten entstehen dadurch fuer euch nicht! Diese Links helfen uns den Betrieb von win-tipps-tweaks.de zu refinanzieren. |
Dieser Tipp stammt von www.win-tipps-tweaks.de
© Copyright Michael Hille
Warnung:
Die unkorrekte Verwendung des Registrierungseditors oder der Tipps kann schwerwiegende Probleme verursachen, die das gesamte System betreffen und eine Neuinstallierung des Betriebssystems erforderlich machen. Eingriffe in die Registrierungsdateien und die Anwendung der Tipps erfolgen auf eigenes Risiko.





