![]() With the help of five smaller but better Suggestions and Tricks can be used when working with Excel quickly a lot Time reduce. Once there was a small selection compiled. A look is definitely worth it.
With the help of five smaller but better Suggestions and Tricks can be used when working with Excel quickly a lot Time reduce. Once there was a small selection compiled. A look is definitely worth it.
1. Complete multiple worksheets or cells at the same time
At a extensive data analysis or also at small Tasks it always happens that either different Table with identical formulas or in a table different Cells with same Contents filled Need to become.

Um different Table to fill in certain positions with formulas or other content at the same time, clicks one beforehand with depressed Control key all desired Table an. Marked Table can be recognized by that white background objects of the rider.
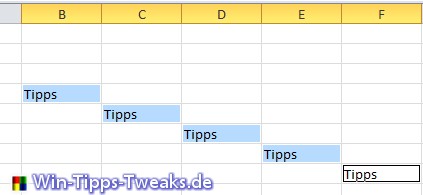
Several Cells are similarly filled at the same time. First of all, everyone Cells with depressed Control key markieren. Now the content is inserted and with the key combination CTRL + INPUT approved.
Four-color Excel
|
2. Jump in the other direction after entering a cell
Everyone knows that Problem, to Cell input jumps the Mark in the wrong Direction. So that this can be better controlled in the future, one should have a Make option.
About Home > Options you open the Excel options. Left becomes the link Erweitert selected, and then via the drop-down menu of the Editing options can desired Direction selected.
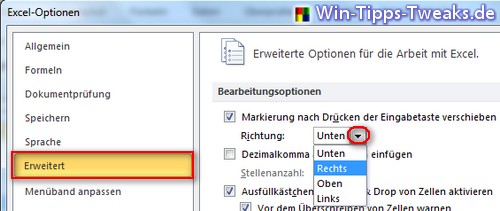
3. Split the text into several columns
If a Excel-File erstellt, in which one finds a certain data listing, or one copied something from a external Which to then in Excel to insert, one often wishes for this data on different Split to split up. With the feature text in Split no problem.
A small Example could look like this:
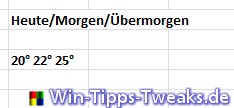
Now one would like to most people. Tags with the associated Temperature in each Column bring.
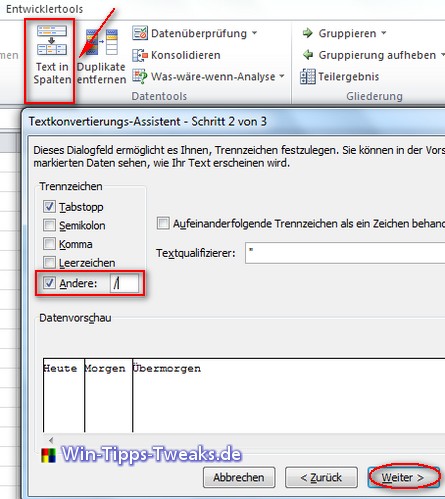
Therefore marked one first the Zelle and then choose under the tab data > text in Split. In first Step is the option Separated to mark. in the second Step is then specified, whereby the Content so far separated became. Above Continue and Complete the contents are then brought into one column each. The same is done with the temperatures, just mark the space as a separator. That Result then looks like this:
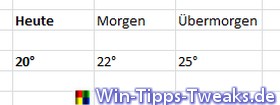
4. Jump to specific positions in a table
Within Table can be done with the key combination CTRL + Arrow to right-wing or Arrow to below either in the last Column or last row of the created table springen. But it has to be already Zelle in the Table marked be, sonst jumps Excel in Column X.F.D. or row 1048576.
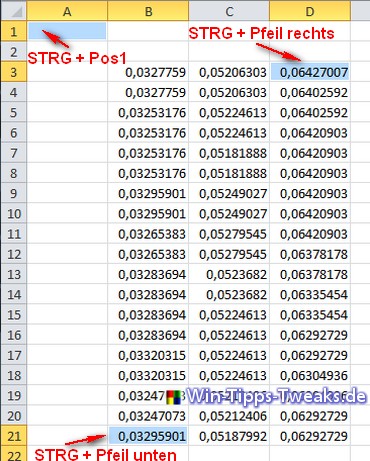
With the combination CTRL + Home Excel always jumps to the Zelle A1. You can also use CTRL + Picture up or Picture down by the Jump worksheets.
5. Use the Excel selection list
Have to within Column various Content be inserted, and this to repeat possibly at irregular intervals, then there is the possibility of one created by Excel pick list zu users say about us.
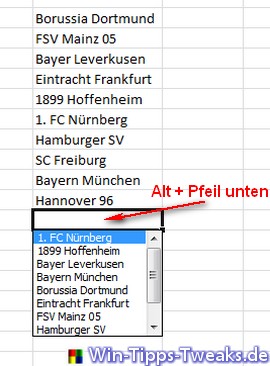
You have to be direct under of last completed Zelle are in the column, then it is possible via the shortcut OTHER + Arrow to below one automatically generated by Excel pick list zu use.
| Transparency: | This article may contain affiliate links. These lead directly to the provider. If a purchase is made through this, we receive a commission. There are no additional costs for you! These links help us to refinance the operation of win-tipps-tweaks.de. |
This tip comes from www.win-tipps-tweaks.de
© Copyright Michael Hille
Warning:
Using Registry Editor or its tips incorrectly can cause serious system problems that may require you to reinstall your operating system. Tampering with the registry files and using the tips is at your own risk.



