![]() Excel ermöglicht es einem, unter Verwendung der Datenüberprüfung eine DropDown-Liste zu erzeugen. Dies soll zur Erleichterung der Dateneingabe und zum Beschränken der Einträge auf vorher festgelegte Elemente dienen. Anwendungsbeispiele gibt es für die Funktion zahlreiche. So kann man beispielsweise die Adresszeilen einer Rechnung mit dem Datentool ausstatten und so einfach per Klick den Empfänger ändern.
Excel ermöglicht es einem, unter Verwendung der Datenüberprüfung eine DropDown-Liste zu erzeugen. Dies soll zur Erleichterung der Dateneingabe und zum Beschränken der Einträge auf vorher festgelegte Elemente dienen. Anwendungsbeispiele gibt es für die Funktion zahlreiche. So kann man beispielsweise die Adresszeilen einer Rechnung mit dem Datentool ausstatten und so einfach per Klick den Empfänger ändern.
Hier wurde sich für ein Beispiel entschieden, in dem über eine DropDown-Liste die erfolgreichsten Fußball-Nationen ausgewählt werden können. Über den SVERWEIS sollen nach der Auswahl noch automatisch die Anzahl der Weltmeistertitel der jeweiligen Nation erscheinen.
1.DropDown-Liste erstellen
Zunächst einmal wird eine Liste erstellt, die alle Elemente umfasst. Dieses kann auch auf einem anderen Tabellenblatt erledigt werden.
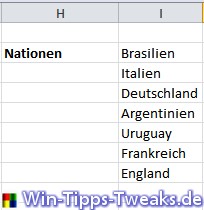
Nun wählt man eine Zelle aus, in der die Elemente über die DropDown-Liste zur Verfügung gestellt werden sollen. Unter dem Reiter Daten findet man im Menüband das Datentool Datenüberprüfung.
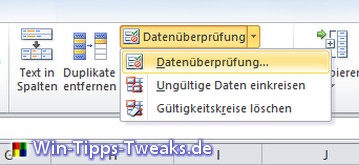
Es öffnet sich ein Fenster, in dem unter dem Reiter Einstellungen das Gültigkeitskriterium Liste gewählt wird. Um die Quelle auszuwählen, klickt man rechts auf die kleine Schaltfläche und markiert in diesem Fall die Nationen.
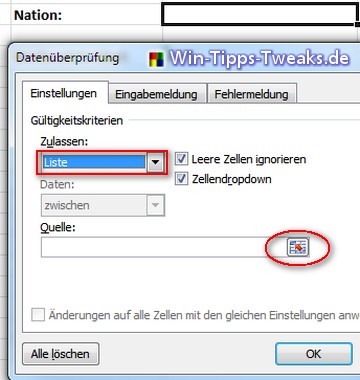
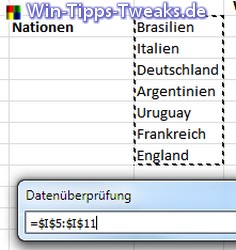
Hat man die Quelle markiert, klickt man noch einmal auf die kleine Schaltfläche und bestätigt mit OK. Das Ergebnis sieht dann wie folgt aus:
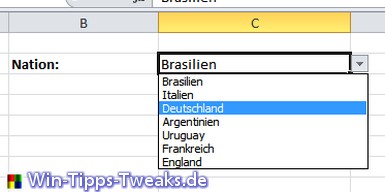
2.Die SVERWEIS-Funktion
Möchte man der jeweiligen Auswahl aus der DropDown-Liste weitere Eigenschaften zuweisen, ist das mit der SVERWEIS-Funktion möglich. So lässt es sich beispielsweise realisieren, dass mit der Auswahl einer Nation automatisch die Anzahl der Weltmeistertitel dieser mit ausgegeben wird.
Zunächst muss natürlich eine Tabelle mit den Daten angelegt werden. Es ist wichtig, dass die Tabelle die als Quelle dient, rechts von dem eigefügten SVERWEIS liegt.
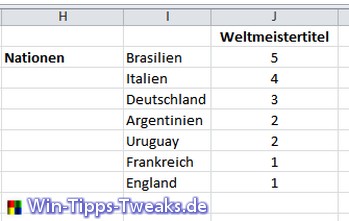
Nun wählt man z.B. eine Zelle unter der bereits fertigen DropDown-Funktion, und fügt dort über den Reiter Formeln > Funktion einfügen den SVERWEIS ein.
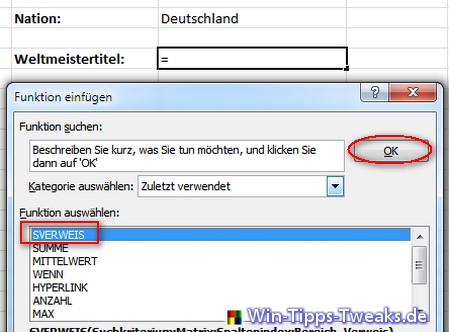
Als Nächstes müssen die Funktionsargumente bestimmt werden.
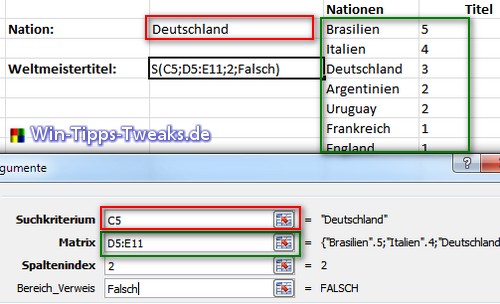
Anzeige
Suchkriterium: Die Zelle die sich durch die DropDown-Liste ändern lässt.
Matrix: Die Tabelle mit den Quelldaten.
Spaltenindex: Die Spaltennummer innerhalb der gewählten Matrix, die genutzt werden soll.
Bereich_Verweis: Falsch steht dafür, dass nur nach 100%iger Übereinstimmung gesucht wird.
Als Endergebnis hat man dann folgende Ansicht:
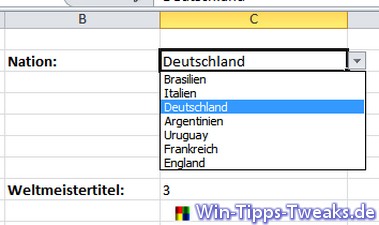
Mit der Auswahl der Nation ändert sich auch automatisch die Zahl der Weltmeistertitel.
Dieses einfache Beispiel soll verdeutlichen, wie vielseitig die beiden Funktionen eingesetzt werden können. Beide Funktionen lassen sich natürlich auch unabhängig voneinander nutzen.
| Transparenz: | In diesem Artikel sind moeglicherweise Partnerlinks enthalten. Diese fuehren direkt zum Anbieter. Kommt darueber ein Einkauf zustande, erhalten wir eine Provision. Mehrkosten entstehen dadurch fuer euch nicht! Diese Links helfen uns den Betrieb von win-tipps-tweaks.de zu refinanzieren. |
Dieser Tipp stammt von www.win-tipps-tweaks.de
© Copyright Michael Hille
Warnung:
Die unkorrekte Verwendung des Registrierungseditors oder der Tipps kann schwerwiegende Probleme verursachen, die das gesamte System betreffen und eine Neuinstallierung des Betriebssystems erforderlich machen. Eingriffe in die Registrierungsdateien und die Anwendung der Tipps erfolgen auf eigenes Risiko.




