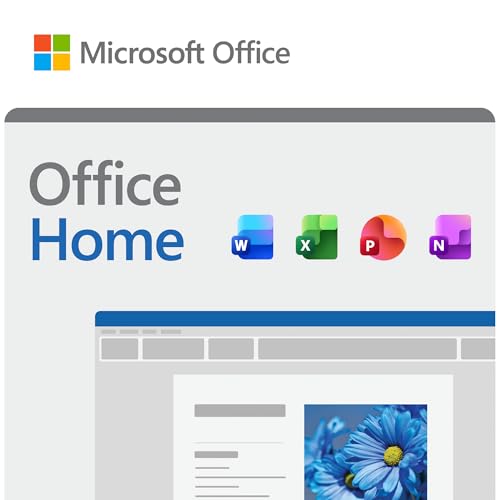![]() Um eine Präsentation mit PowerPoint 2010 ordentlich aufzuwerten, gibt
Um eine Präsentation mit PowerPoint 2010 ordentlich aufzuwerten, gibt es viele neue Möglichkeiten. Mithilfe der Form-Kombination bzw. Shape-Funktion lassen sich mit wenigen Handgriffen z.B. ineinandergreifende Elemente erstellen, die dann nach Belieben animiert werden können.
es viele neue Möglichkeiten. Mithilfe der Form-Kombination bzw. Shape-Funktion lassen sich mit wenigen Handgriffen z.B. ineinandergreifende Elemente erstellen, die dann nach Belieben animiert werden können.
Vorbereitungen
Um die Arbeit etwas zu erleichtern, sollte man zunächst ein paar Vorbereitungen treffen. Als Layout eignet sich am besten eine komplett leere Seite.
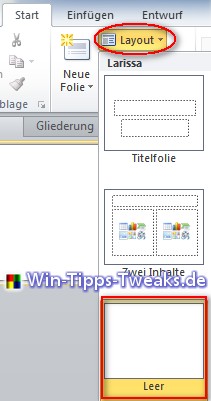
Für die Genauigkeit empfiehlt sich ein Raster. Über einen Linksklick auf der Folie öffnet man im Kontextmenü Raster und Führungslinien.
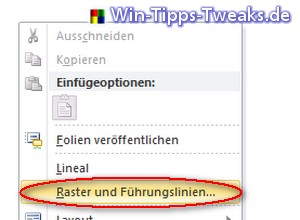
Im sich darauf neu öffnendem Fenster setzt man ein Haken vor Objekte an anderen Objekten ausrichten und Raster auf dem Bildschirm anzeigen. Als Abstand eignen sich 0,2 cm.
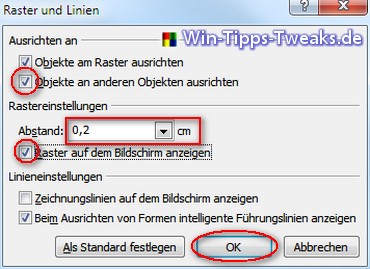
Zum Schluss der Vorbereitung muss das Menüband noch mit der Form-Kombination ergänzt werden. Über Start > Optionen > Menüband anpassen öffnet man folgendes Fenster.
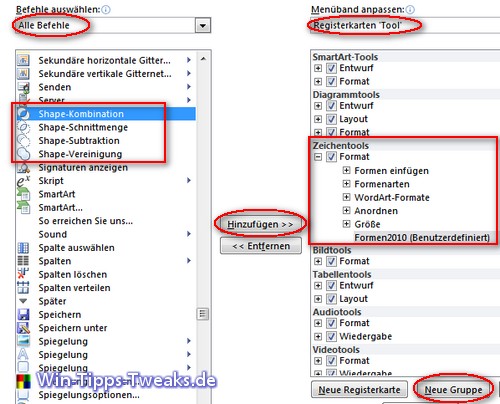
Im linken oberen Drop-Down-Menü wählt man Alle Befehle und im rechten oberen Registerkarten Tool aus. Unter Zeichentools wird dann eine neue Gruppe mit dem Namen Formen2010 oder Ähnliches erstellt. Links sucht man die vier Einträge Form- bzw. in der Beta Shape-Kombinationen aus und fügt sie über die Schaltfläche Hinzufügen der neu erstellten Gruppe zu.
Die Elemente erstellen
Über den Reiter Einfügen wählt man Formen > Ellipse. Die Größe wurde hier auf drei Raster in die Höhe und etwa zweieinhalb Raster in die Breite festgelegt. Danach wird die Form markiert und über einen Rechtsklick im Kontextmenü Punkte bearbeiten gewählt.
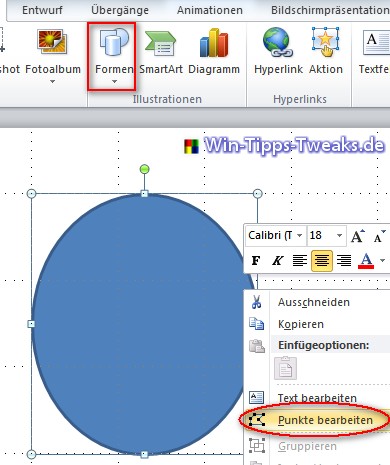
Anzeige
Microsoft Office Home 2024 | Aktivierungscode per E-Mail
- Essentials für mehr Produktivität: Office Home 2024.
- Klassische Desktop-Versionen von Word, Excel, PowerPoint und OneNote.
- Zur Installation und Nutzung auf einem PC oder Mac.
- Ideal für Schülerinnen und Schüler, perfekt für den Einsatz zu Hause oder in der Schule.
- Zugriff
Im nächsten Schritt wird der Cursor auf den roten Rand positioniert und über einen Rechtklick der Befehl Punkte hinzufügen bestimmt. Dieses sollte zwei Mal gemacht werden, wobei es einmal über dem bereits existierenden Punkt sein sollte und einmal darunter.
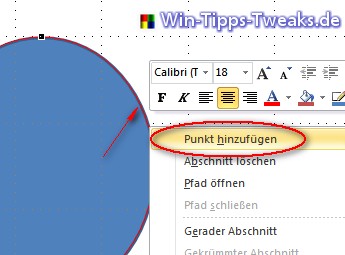
Daraufhin wird der mittlere Punkt etwas nach links gezogen und die beiden neu erzeugte Punkte leicht nach rechts oben. Im folgenden Bild ist das Ergebnis des ersten Teils zu sehen. Natürlich lässt sich die Größe und Form nach Belieben ändern.
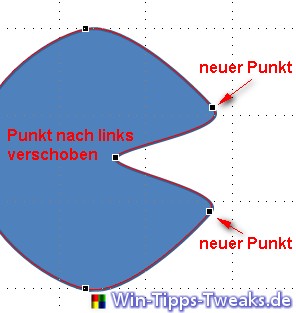
Um nun das mittlere Element zu erstellen, erzeugt man mit gedrückter STR-Taste und einen Linksklick auf das erste Teil eine Kopie dessen. Diese wird dann nach rechts verschoben und von einer neu eingefügten Ellipse (Teil2) so überdeckt, dass die erzeugte Einkerbung gerade nicht mehr zu sehen ist.
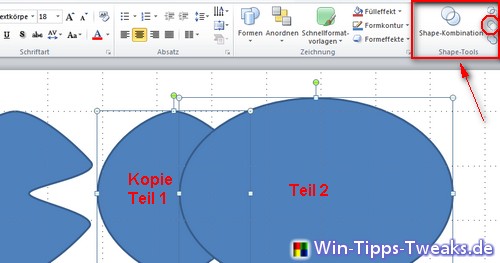
Nun kommt die Form- bzw. Shape-Funktion zum Einsatz. Dafür klickt man mit gedrückter Umschalt-Taste als erstes Teil 2 und dann die Kopie Teil 1 an. Sind beide Teile markiert, wählt man Form-Subtraktion. Dies ist in dem Reiter zu finden, in dem man in der Vorbereitung die neue Gruppe für die vier Funktionen angelegt hat.
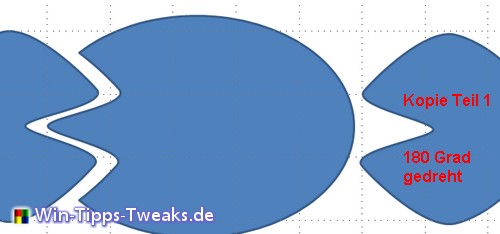
Wurde der Befehl ausgeführt, verschwindet Kopie Teil 1 und Teil 2 bekommt die neue Form. Nun wird das erste Teil erneut zweimal kopiert, um 180 Grad gedreht und rechts positioniert.
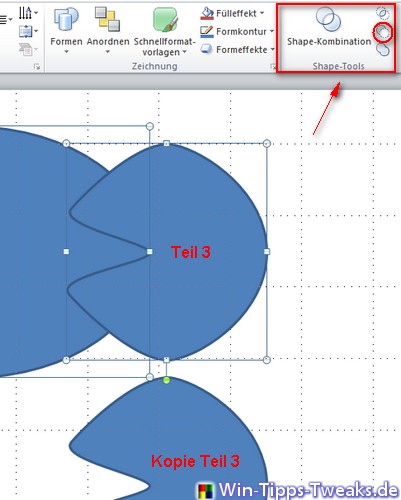
Eines der Kopien dient wieder der Subtraktion-Funktion. Diese wird so weit über das Mittlere-Teil gelegt, dass die Einkerbung gerade komplett unterlegt ist.
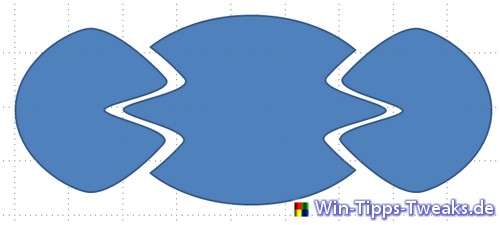
Mit einem Linksklick mit gedrückter Umschalt-Taste auf das Mittlere- und dann auf das Rechte-Teil, lassen sich diese wieder über die Form-Subtraktion voneinander abziehen. Rückt man die Kopie nun nach oben erhält man folgende Ansicht.
Farbe und Text hinzufügen
Mit einem Doppelklick auf die einzelnen Teile lassen sich über Formenarten verschiedene Farben und Kontureffekte hinzufügen.
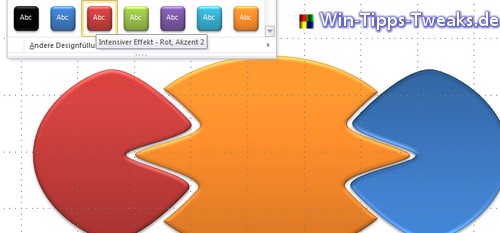
Über einen Rechtsklick auf ein Element lässt sich über das Kontextmenü Text bearbeiten wählen und somit ein beliebiger Text eingeben.
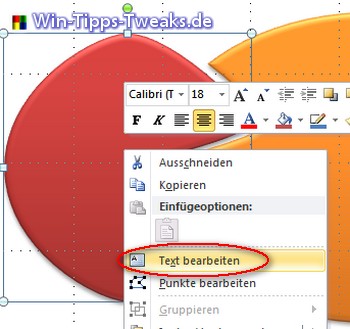
Der Text kann dann über den Reiter Start noch weiter formatiert werden. Dazu zählt auch die Textrichtung.
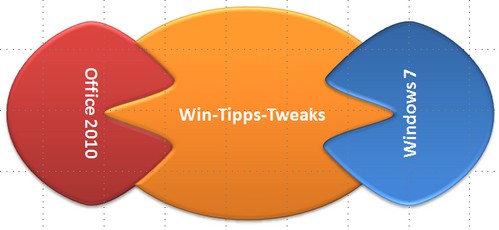
Anzeige
Microsoft Office Home 2024 | Aktivierungscode per E-Mail
- Essentials für mehr Produktivität: Office Home 2024.
- Klassische Desktop-Versionen von Word, Excel, PowerPoint und OneNote.
- Zur Installation und Nutzung auf einem PC oder Mac.
- Ideal für Schülerinnen und Schüler, perfekt für den Einsatz zu Hause oder in der Schule.
- Zugriff
Die Animation
Hat man alles erledigt, fehlt noch die passende Animation. Über den Reiter Animation kann jedem zuvor markierten Teil einzeln oder allen Teilen zusammen ein bestimmter Animations-Effekt zugewiesen werden.
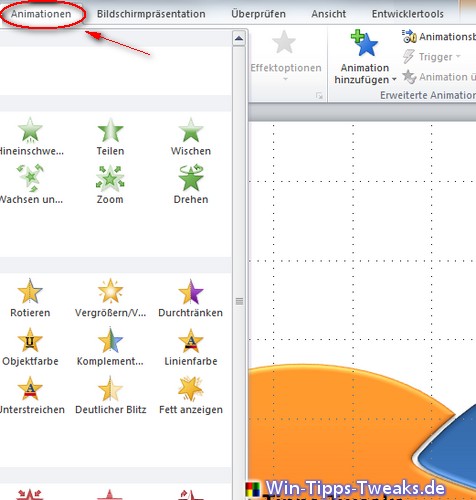
Anschließend findet man unter dem gleichen Reiter weiter rechts die Schaltfläche Animationsbereich. Hat man diese angeklickt, öffnet sich am rechten Bildschirmrand ein neues Fenster. Mit einem Linksklick auf das letzte in der Liste aufgeführte Teil, wählt man dann um Drop-Down-Menü den Punkt Nach vorherigem beginnen. Über die Schaltfläche Wiedergabe lässt sich das Ergebnis betrachten.
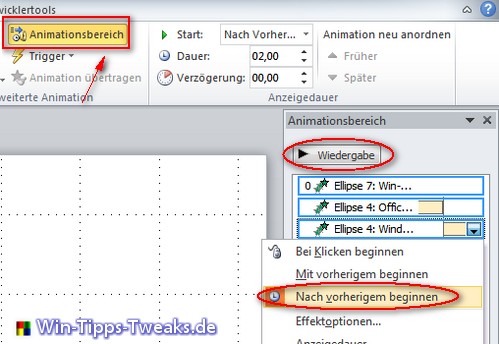
| Transparenz: | In diesem Artikel sind moeglicherweise Partnerlinks enthalten. Diese fuehren direkt zum Anbieter. Kommt darueber ein Einkauf zustande, erhalten wir eine Provision. Mehrkosten entstehen dadurch fuer euch nicht! Diese Links helfen uns den Betrieb von win-tipps-tweaks.de zu refinanzieren. |
Dieser Tipp stammt von www.win-tipps-tweaks.de
© Copyright Michael Hille
Warnung:
Die unkorrekte Verwendung des Registrierungseditors oder der Tipps kann schwerwiegende Probleme verursachen, die das gesamte System betreffen und eine Neuinstallierung des Betriebssystems erforderlich machen. Eingriffe in die Registrierungsdateien und die Anwendung der Tipps erfolgen auf eigenes Risiko.