Schnelles hin und herschieben eines Fensters minimiert alle anderen offenen Fenster

Ist euch schon mal passiert, ein Fenster soll verschoben werden und plötzlich sind alle anderen offenen Fenster minimiert und geben den Desktop frei?
Nur das angeklickte Fenster bleibt geöffnet.
Dann seid ihr auf ein Feature gestoßen, dass es seit Windows 7 gibt und Aero Shake genannt wird.
Dies kann nützlich aber auch durchaus nervig sein. Einfach abschalten kann man diese Funktion nicht.
Aber es gibt Möglichkeiten dies über die Registry oder über die Gruppenrichtlinien zu deaktivieren.
Wie kann ich Aero Shake deaktivieren?
Hierfür müssen wir in der Windows 10 Registry einen Eintrag ändern.
(Windows 10 Pro User lesen unten weiter um die Aktion per gpedit durchzuführen)
Starte den Ausführen-Dialog mit der Tastenkombination Windowstaste+R und gebe dort regedit in das Feld, gefolgt von Enter ein.
Nun startet der Registryeditor Regedit.
Im linken Bereich von regedit befindet sich die Baumstruktur mit ihren Hauptschlüsseln.
Navigiere nun zu HKEY_CURRENT_USER\Software\Policies\Microsoft\Windows\Explorer
Tipp: Noch einfacher zum entsprechenden Schlüssel gelangst du, in dem du die gelb unterlegte Zeile markierst, kopierst und in der Adresszeile des Registryeditors wieder einfügst. Gefolgt von einem Enter springst du direkt zum gesuchten Schlüssel.
Anzeige
Logitech MX Vertical, Ergonomische Kabellose Maus, Bluetooth und 2.4 GHz Verbindung via Unifying USB-Empfänger, 4000 DPI Sensor, Wiederaufladbarer Akku, 4 Tasten, Multi-Device, PC/Mac/iPadOS - Graphit
- Natürliche Händedruck-Position: Die natürliche Händedruck-Position der kabellosen MX Vertica Maus reduziert die erforderliche Muskelaktivität um 10 Prozent im Vergleich zu einer herkömmlichen Maus, ohne dass die Performance darunter leidet
- Bessere Handhaltung: Der
Es kann sein das der Wert Explorer gar nicht vorhanden ist. (in diesem Fall wird das kopieren/einfügen und direkte Springen zum Schlüssel nicht funktionieren.
In diesem Fall muss er zunächst erstellt werden.
Stelle sicher, dass du dich im richtigen Pfad befindest
HKEY_CURRENT_USER\Software\Policies\Microsoft\Windows
Klicke mit der rechten Maustaste auf Windows und wähle Neu > Schlüssel
Gebe ihm den Namen Explorer
Wähle Explorer aus und klicke mit der rechten Maustaste in den rechten Fensterbereich.
Wähle Neu > DWORD-Wert (32 bit) und vergebe den Namen NoWindowMinimizingShortcuts
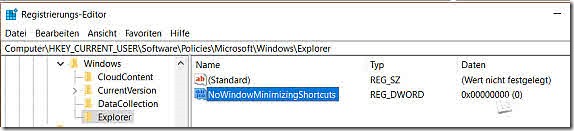
Nun ein Doppelklick auf NoWindowMinimizingShortcuts und setzte den Wert auf 1
Das war es schon. nach einem Neustart sollte die Funktion AeroShake nicht mehr funktionieren.
Um die Funktion wieder zu aktivieren, einfach den Wert wieder auf 0 setzen oder NoWindowMinimizingShortcuts löschen.
Aero Shake per gpedit deaktivieren
Starte den Ausführen-Dialog mit der Tastenkombination Windowstaste+R und gebe dort gpedit.msc in das Feld, gefolgt von Enter ein.
Nun startet der Editor für Gruppenrichtlinien.
Doppelklick auf Desktop.
Es öffnet sich das Fenster Aero Shake Mausbewegung zum minimieren von Fenstern deaktivieren.
Wähle hier deaktiviert aus und bestätige.
Das war es. Nach einem Neustart ist Aero Shake deaktiviert.
Kommentare lesen / schreiben
(mh)
| Transparenz: | In diesem Artikel sind moeglicherweise Partnerlinks enthalten. Diese fuehren direkt zum Anbieter. Kommt darueber ein Einkauf zustande, erhalten wir eine Provision. Mehrkosten entstehen dadurch fuer euch nicht! Diese Links helfen uns den Betrieb von win-tipps-tweaks.de zu refinanzieren. |
Dieser Tipp stammt von www.win-tipps-tweaks.de
© Copyright Michael Hille
Warnung:
Die unkorrekte Verwendung des Registrierungseditors oder der Tipps kann schwerwiegende Probleme verursachen, die das gesamte System betreffen und eine Neuinstallierung des Betriebssystems erforderlich machen. Eingriffe in die Registrierungsdateien und die Anwendung der Tipps erfolgen auf eigenes Risiko.






