![]() Es gibt die Möglichkeit Pivot-Tabellen, die in Excel erstellt wurden, um ein berechnetes Feld zu ergänzen. Ziel ist es dabei, verschiedene Datenfelder aus der Tabelle auszuwerten. Ein Vorteil ist auch, dass sich die berechneten Felder der Pivot-Tabelle anpassen, sobald diese verändert wird. Häufig werden die Datensätze für die Pivot-Tabellen auch aus externen Quellen wie z.B. Datenbaken bezogen.
Es gibt die Möglichkeit Pivot-Tabellen, die in Excel erstellt wurden, um ein berechnetes Feld zu ergänzen. Ziel ist es dabei, verschiedene Datenfelder aus der Tabelle auszuwerten. Ein Vorteil ist auch, dass sich die berechneten Felder der Pivot-Tabelle anpassen, sobald diese verändert wird. Häufig werden die Datensätze für die Pivot-Tabellen auch aus externen Quellen wie z.B. Datenbaken bezogen.
Zum Erstellen einer Pivot-Tabelle mit einem berechneten Feld soll hier ein ganz einfaches Beispiel genutzt werden. Ziel soll es sein, ein berechnendes Feld zu erstellen, indem der Gesamtumsatz des jeweiligen Standortes aufgeführt ist.
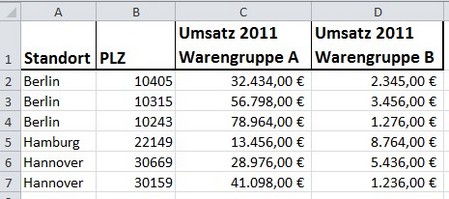
Über den Reiter Einfügen > PivoteTabelle öffnet man das Fenster, über das der zu analysierende Datensatz markiert bzw. eine Verbindung zu einer externen Quelle ausgewählt werden kann.
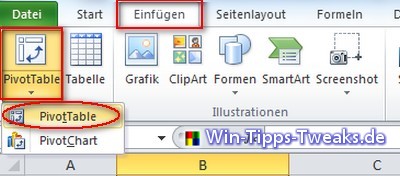
In diesem Fall wird der gesamte Tabellenbereich markiert.
Anzeige
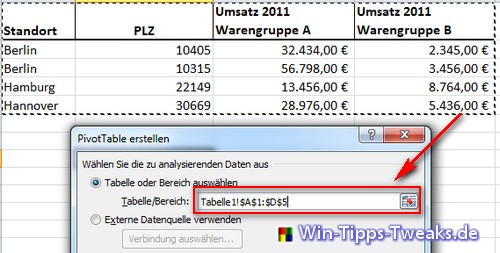
Mit einem anschließenden Klick auf die Schaltfläche OK wird die Pivot-Tabelle automatisch erstellt.
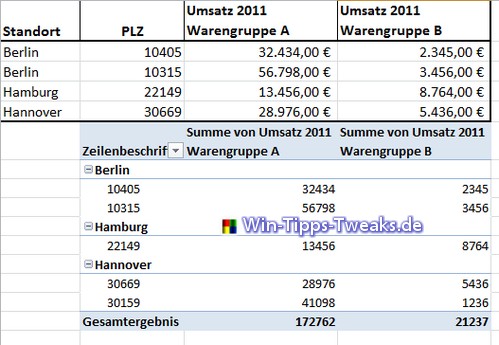
Mit dem Erstellen der Pivot-Tabelle öffnet sich am rechten Bildschirmrand auch eine sog. Feldliste. Sollte sich diese Liste nicht öffnen, genügt ein Klick in eine beliebige Zelle der Pivot-Tabelle.
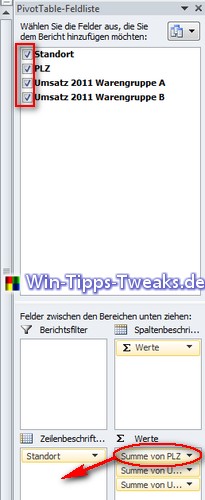
In der Feldliste sollten alle Felder mit einem Haken ausgewählt werden. Außerdem wurde in diesem Beispiel die Summe von PLZ nach links in die Zeilenüberschrift gezogen. Dies hat aber keinen Einfluss auf die weitere Ausführung. Es ist lediglich eine bessere Übersicht gegeben.
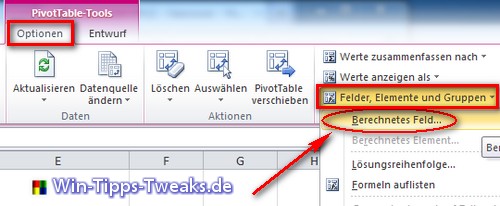
Nun soll die Pivot-Tabelle um ein berechnetes Feld ergänzt werden. Dafür muss man sich in einer Zelle der Pivot-Tabelle befinden, nur dann erscheinen im Menüband die Pivot-Table-Tools. Über Optionen > Felder, Elemente und Gruppen > Berechnetes Feld wird nun ein solches angelegt.
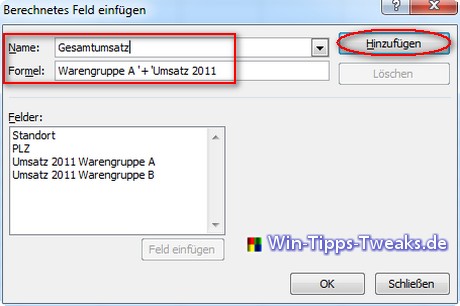
Als Name wird die Spaltenüberschrift des neuen Feldes verstanden. Als Formel kann nun jede beliebige Operationsfolge mit den verfügbaren Feldern erstellt werden. Wichtig ist das Gleichheitszeichen zu Beginn der Formel, wie man es aus Excel kennt. Mit einem Doppelklick auf die Felder werden diese in der Formel eingefügt. Mit einem Klick auf Hinzufügen beendet man die Funktion.
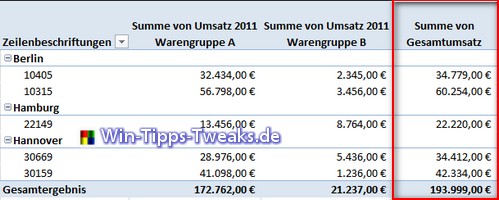
Die fertige Pivot-Tabelle ist hier zu sehen. Es ist eine neue Spalte dazu gekommen, die als Ergebnis den Gesamtumsatz der jeweiligen Zeile ausgibt. Aber auch jede andere Berechnung ist natürlich möglich.
| Transparenz: | In diesem Artikel sind moeglicherweise Partnerlinks enthalten. Diese fuehren direkt zum Anbieter. Kommt darueber ein Einkauf zustande, erhalten wir eine Provision. Mehrkosten entstehen dadurch fuer euch nicht! Diese Links helfen uns den Betrieb von win-tipps-tweaks.de zu refinanzieren. |
Dieser Tipp stammt von www.win-tipps-tweaks.de
© Copyright Michael Hille
Warnung:
Die unkorrekte Verwendung des Registrierungseditors oder der Tipps kann schwerwiegende Probleme verursachen, die das gesamte System betreffen und eine Neuinstallierung des Betriebssystems erforderlich machen. Eingriffe in die Registrierungsdateien und die Anwendung der Tipps erfolgen auf eigenes Risiko.





